I hope you are healthy and hunkered down where ever you may be. Now that we are all facing a bit more time at home, I thought it might be a good time to do all of those less than glamorous (but still super important) Lightroom Classic chores that are easy to put off. I’m going to link to a few of our past posts that go more in-depth on some of the topics I’ll mention, so be sure to follow those links when you see them.
Check The Location of Your Catalog
This may seem silly, but you would be surprised at how often I encounter people who don’t know where their catalog is located at all or discover that it is not where they expected. Part of the reason for this is that under normal operation you don’t actually need to know where it is. You just open Lightroom Classic, and it opens the last catalog that was used. The issue is when there is a problem, and then you’re not in your best frame of mind for a search and rescue mission. So, here’s my advice for finding where your catalog is located. Hopefully it is right where you thought. If you find it, and decide you want to rename it to something more useful, here’s how.
Set that Catalog As the Default
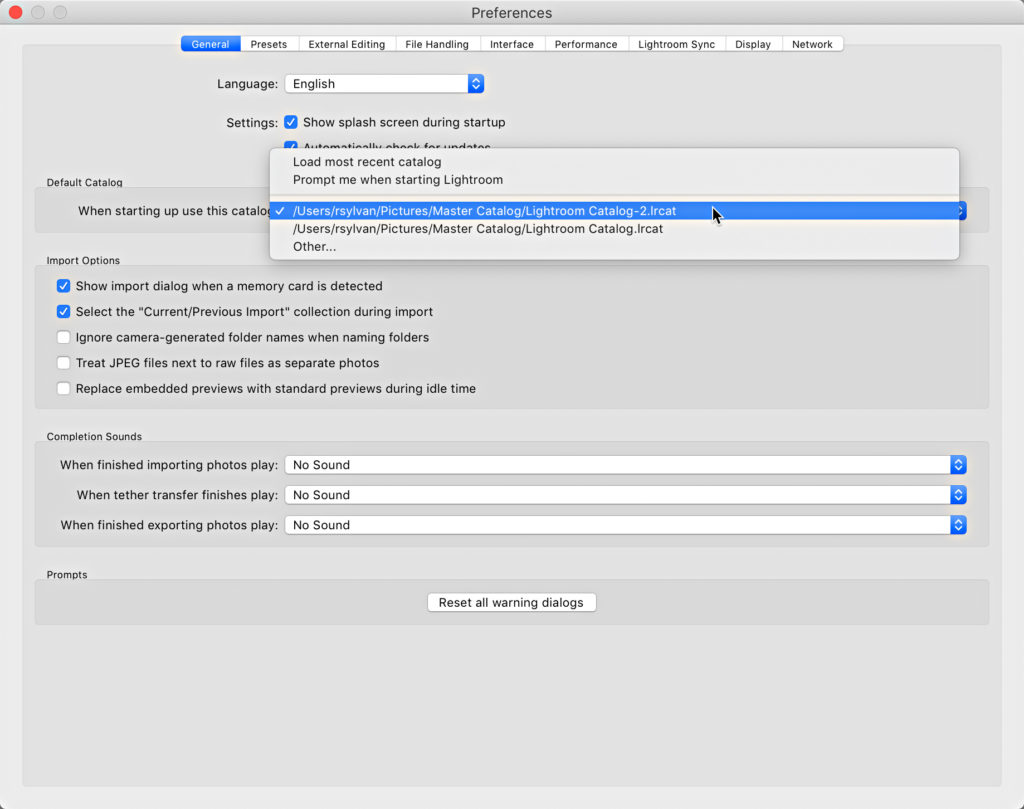
Now that you know or confirmed where your catalog is located, make sure it is set as the default catalog when you open Lightroom Classic. Don’t rely on the “Load most recent catalog” setting that is configured by default. You want to be in charge of this important decision.
Utilize the Built-in Catalog Backup Function
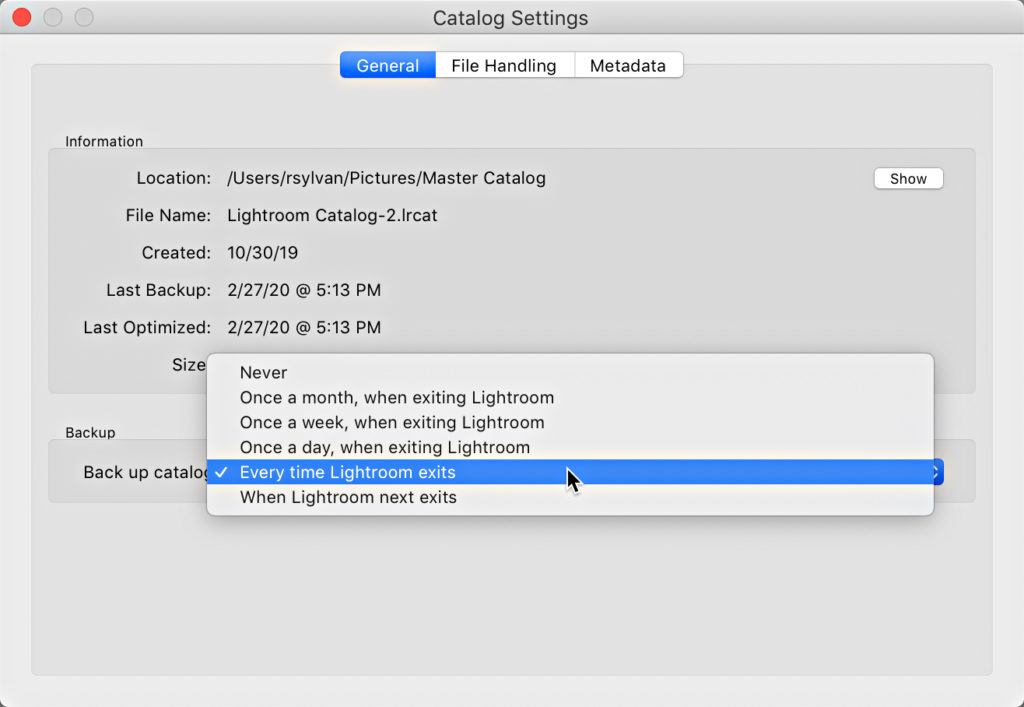
With your catalog located, possibly renamed, and set as the default, you want to ensure that all of the work you do in Lightroom Classic is also backed up with an integrity check on a regular basis. Sure, you are probably using some sort of full system backup, and I applaud you for that. But there is a good reason to use the built in catalog back up function too, which is that it saves a new copy of your catalog up to that point in time, then compresses it into a zip file to reduce size. Should your working catalog become corrupted or if you suffer a drive failure you’ll have a series of recent catalogs to fall back on. However, a far more likely scenario is that you’ll do some sort of self-inflicted injury on your catalog (like delete a saved book collection, or accidentally remove a folder from the catalog and lose all edits on those photos, or some other own goal), and by having a recent backup copy of your catalog, you can just shrug it off and get the important information from the most recent backup. So, go ahead and set up the automated catalog backup function.
Find Any Missing/Offline Photos and Reconnect Them
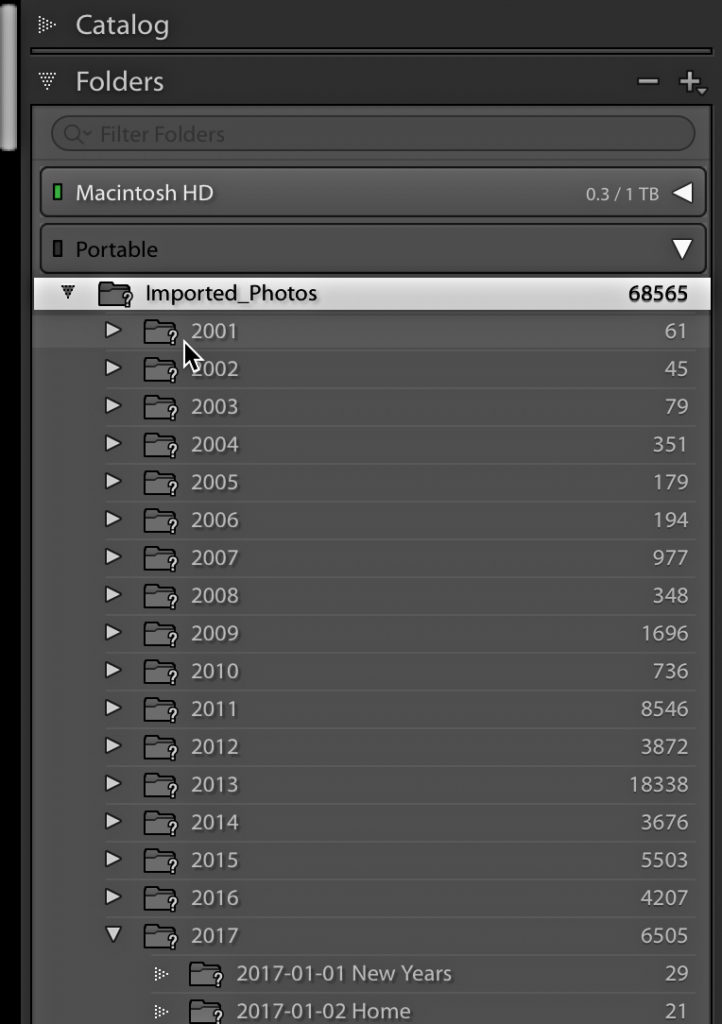
There are some good reasons why you might have offline/missing photos in your catalog, such as the drive they are stored on is disconnected at the moment. In a case like that all you need to do is reconnect the drive, and all is well again. However, there are also situations where photos are considered offline/missing because of actions we took without being aware of the consequences.
One of the most common actions we take to cause our photos to become “missing” as far as Lightroom Classic is concerned is when we move, rename, or delete them outside of Lightroom Classic. All Lightroom Classic knows is the complete path, from the volume name (PC: drive letter) to the individual file name (and every folder in between). If we make even the smallest change to that path outside of Lightroom, it results in the affected photos being considered offline or missing.
The first thing to note is if you have any drives showing as offline, and if so, plug those in. Give it a moment, and those should automatically reconnect and show up in the Folders panel. Once all drives are connected and you still encounter offline/missing folders or photos, here are the ways to resolve those issues.
Master The Folders Panel
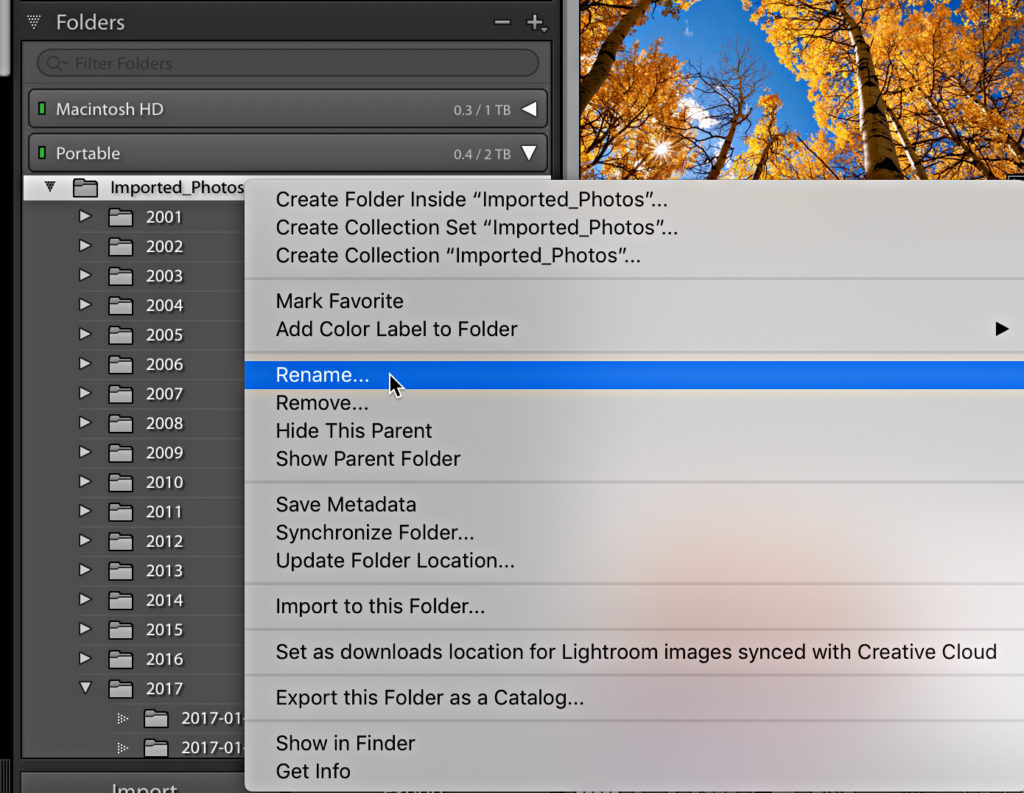
The Folders panel is not sexy, but it is one of the most important panels in all of Lightroom Classic because it is your direct link from Lightroom Classic to where your photos are stored on your drive. You can use it to move your photos between folders, to add/create new folders, to move your photos between drives, to rename folders, to import photos directly to a given folder, and so much more. So much that I wrote a two-part article on how to get the most out of this lowly panel. Start with the fundamentals of the Folders panel, and then move on to the essential tasks you need to know.
While you can use the Folders panel to move photos between drives, I do want to point out another command found in the Folders panel called Update Folder Location, which is my preferred method for moving large amounts of photos between drives.
Ok, that should put your Lightroom Classic world in a good place for moving forward, and hopefully you’ll agree it is time well spent. Be well!
The post Essential Lightroom Classic Maintenance Tasks appeared first on Lightroom Killer Tips.
![[DEV]Schenectady Photographic Society](https://dev.spsphoto.org/wp-content/uploads/2020/03/newsitelogo5-e1584673483198.png)