Way down at the bottom of the Export dialog is the lonely Post-Processing panel. I use it all the time, but I feel like it is one of the most underrated options people consider when exporting copies from Lightroom Classic. Let’s take a look at some of the things you can do beyond leaving it set to Do nothing.
Open in File Browser
One of the most common ways I use it is to have it open my operating system’s file browser (Finder on Mac and Explorer on Win) to show my exported copies.
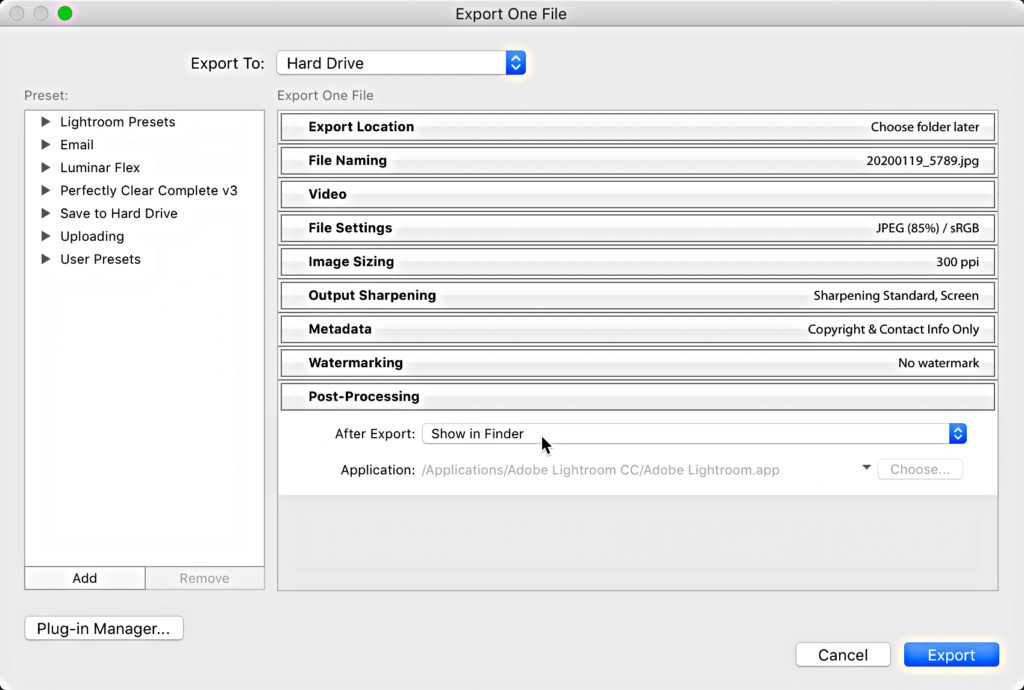
This gives me a nice visual confirmation that the process is done and lets me verify the files are where I want them and that they’re configured the way I expected.
Open in Photoshop
Sure, you most commonly use the Photo > Edit in > Edit in Photoshop command, as do I, but what if there were times where you wanted to simply open a photo into Photoshop in a different file type, color space, pixel dimension, etc. then what was possible via the Edit in Photoshop workflow? Maybe you don’t really need to send a 16 Bit Prophoto RGB TIF to Photoshop just to do some minor tweak on the way to sending someone a JPG? Why not give this a try?
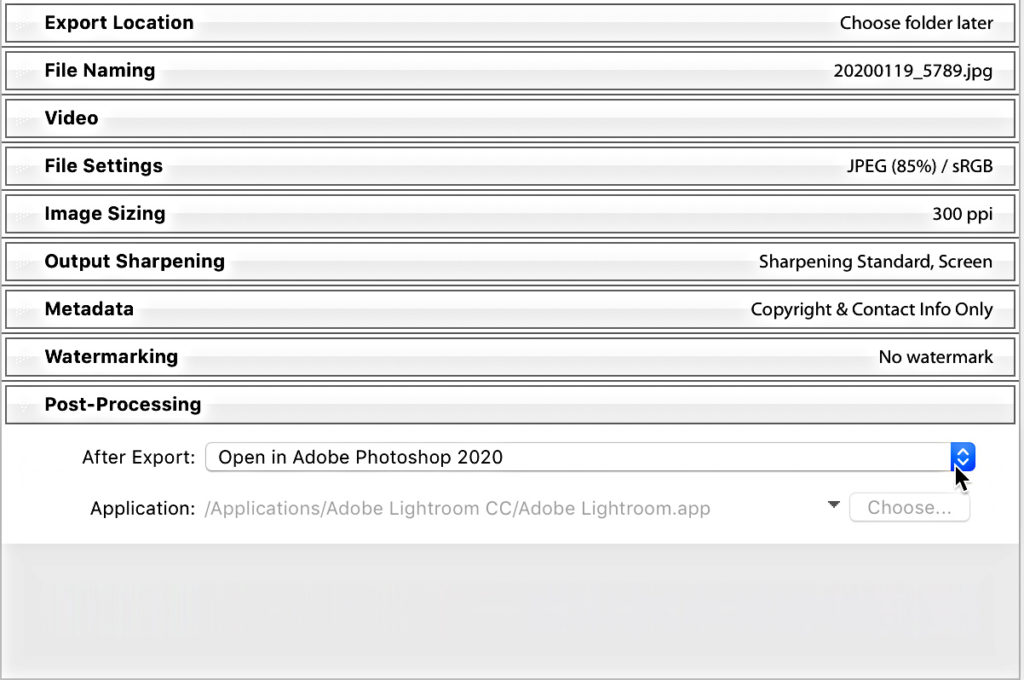
You can even configure the exported copy to be added back into the catalog via the Export Location panel. Consider it a more configurable alternative to the Edit in Photoshop command.
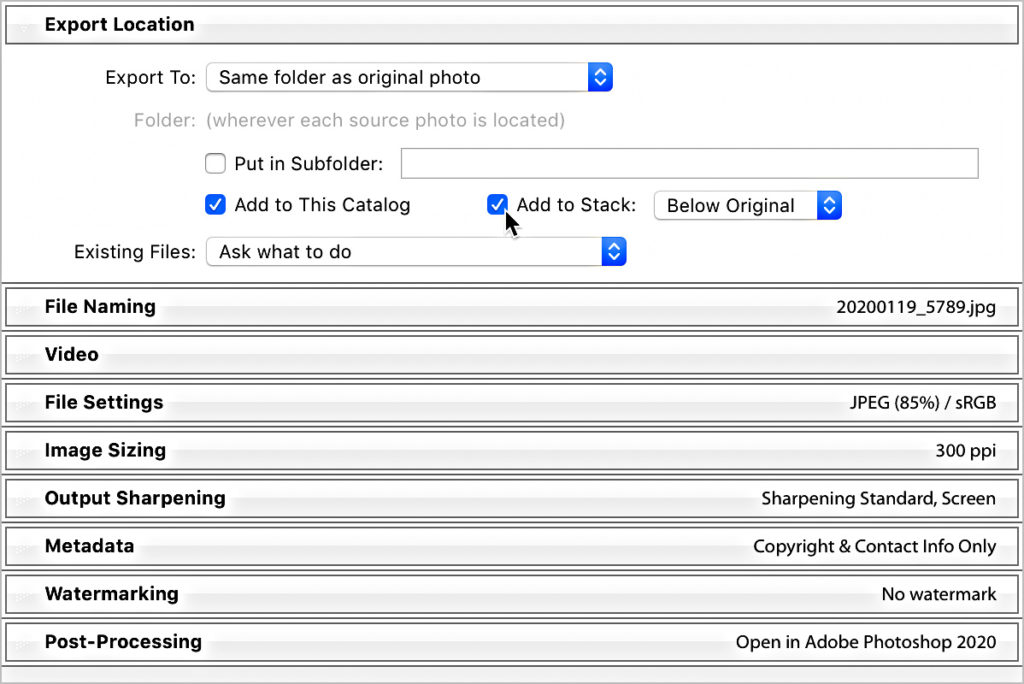
Open in Your Secondary External Editor
If you’ve installed other third-party external editors (like Nik, OnOne, etc.) or manually created additional external editor presets (like I talked about last week), then the preset that is selected on the Preferences > External Editing tab will show below Open in Photoshop in the After Export drop-down menu.
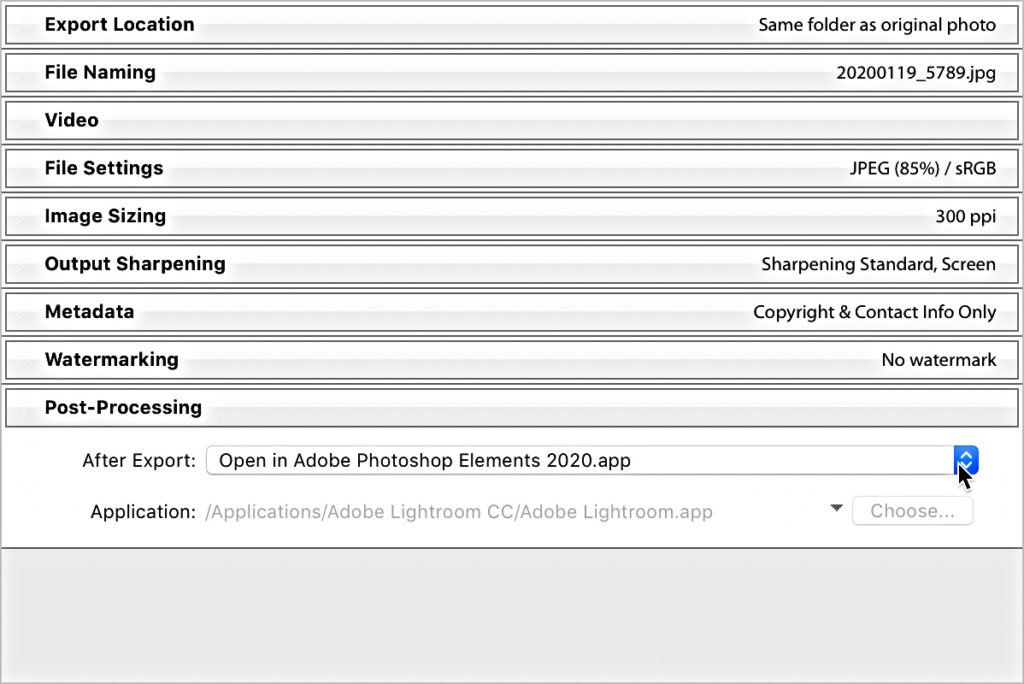
In my case I had my preset for Photoshop Elements selected in my preferences, so that is what is available in that menu. Just change the preference setting if you want to have a different program available. Or, see the next section for selecting another application that may not even be an image editor.
Open in Another Application
The options available here are entirely dependent on what applications you have installed and what you might use in your workflow, so here are just some examples to consider.
I was recently asked if it was possible to send a photo via text message from Lightroom Classic, and I know at least on a Mac, you can send a photo right from Lightroom Classic to the Messages app by using the Open in Other Application option in the Post-Processing panel. The process I’ll outline here works for other applications too (but note that not all applications may accept photos sent from Lightroom Classic, so you’ll have to experiment).
- Select the photo(s) you want to include in your export.
- Click the Export button, and configure the Export dialog as desired (such as a resized JPG in sRGB in this case) for your reason to export.
- Expand the Post-Processing panel and choose Open in Other Application from the After Export drop-down menu.
- Click the Choose button, and navigate to where your applications are installed (the Applications folder on Mac and Program Files on Windows).
- Select the actual application file you want to use (in this case I selected the Messages.app file).
- Click Export to complete the process and pass the exported photo(s) along to the next application.
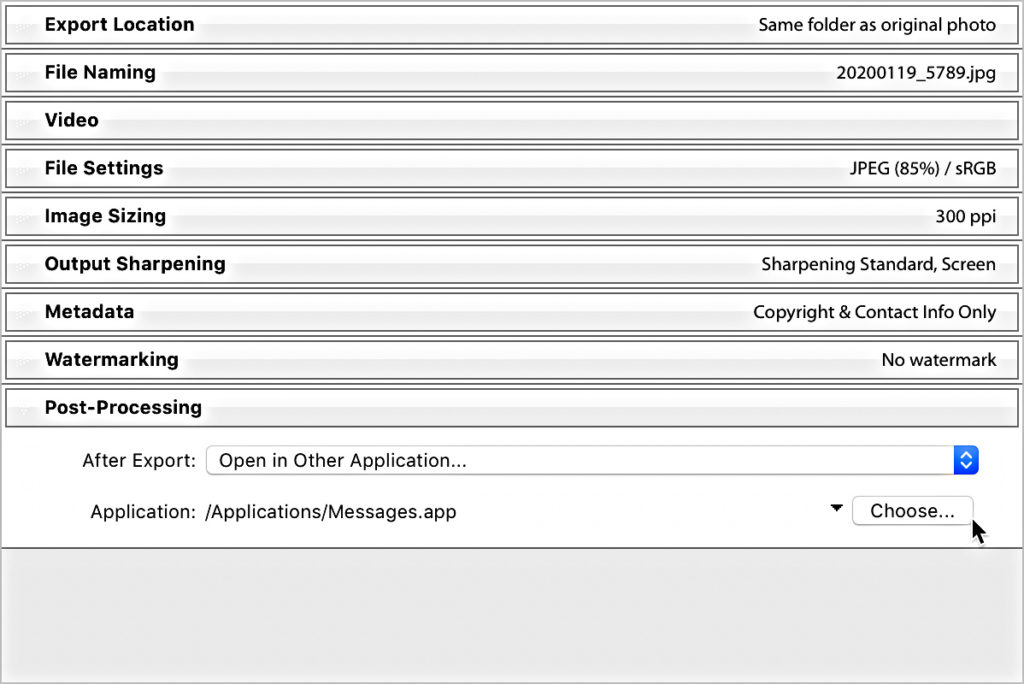
What about sending off a selection of photos to Adobe Acrobat to create a PDF to send to a client? What if you’d rather open the destination folder in Bridge to view the exported copies instead of your system’s file browser? What if you wanted to pass off a full resolution copy to the cloud-based Lightroom to upload it to the cloud for sharing? These are just some things that I have done and found useful. You will surely think of other examples.
Note, it does seem to help to have the destination application open before clicking the export button in Lightroom Classic to ease the hand off, and as you try different programs you may find that not every one works as you would expect.
Pass Through a Droplet
Do you use actions in Photoshop? Have you ever turned an action into a droplet (think of it as turning an action into an executable file that you can drag and drop photos onto to run them through the action)? Well, once you create a droplet you can configure the After Export drop-down menu to choose your droplet as the last step of the export process, which then runs those copies through the droplet.
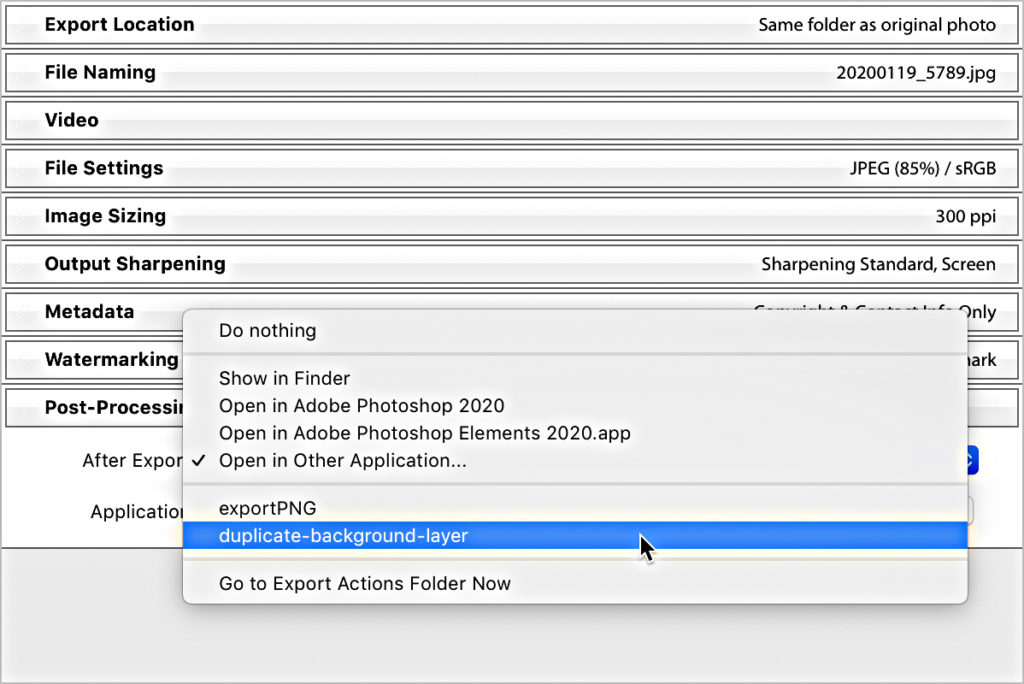
Julieanne Kost has an excellent video on the process of creating an action, saving that action as a droplet, and then putting in the location Lightroom Classic needs it to be to see it in the After Export drop-down menu. You’ll notice in the video that based on the version of Lightroom Julieanne is using that this feature has been around for a long time.
The post Uses for that Post-Processing Panel on Export appeared first on Lightroom Killer Tips.
![[DEV]Schenectady Photographic Society](https://dev.spsphoto.org/wp-content/uploads/2020/03/newsitelogo5-e1584673483198.png)