I’ve been enjoying the Pre-shooting function on the Canon EOS R6 MkII (also found on the R10, R7, and R8). Pre-shooting is part of the Raw Burst Mode feature, which when enabled allows you to also enable Pre-shooting. With Pre-shooting enabled, you half-press the shutter to acquire focus, which also starts a temporary recording of the scene, so that when you fully press the shutter you end up with about 1/2 second of photos from before you pressed the shutter. This can be great for any kind of anticipated fast action, like waiting for a bird to take flight or a batter striking a ball or a water drop falling from an icicle.

All of the photos from the raw burst are kept in a special type of CR3 file that you can preview in-camera, and even extract raw or JPG single shots out of while viewing. This way if you are just looking for one instant of action, you can extract that one shot (or as many as you wish) and not have upwards of 30 unneeded frames clogging up playback. However, you can also extract files using Canon’s Digital Photo Professional (DPP) software back on your computer later, and here is reason for this blog post.
If you are the type of person who uses Lightroom Classic to import the photos from a memory card while copying them to a final destination there is a snag in the workflow with these type of files. If you import a card into LrC that contains raw burst files you will see an Import Results popup telling you that LrC cannot open some of your files.
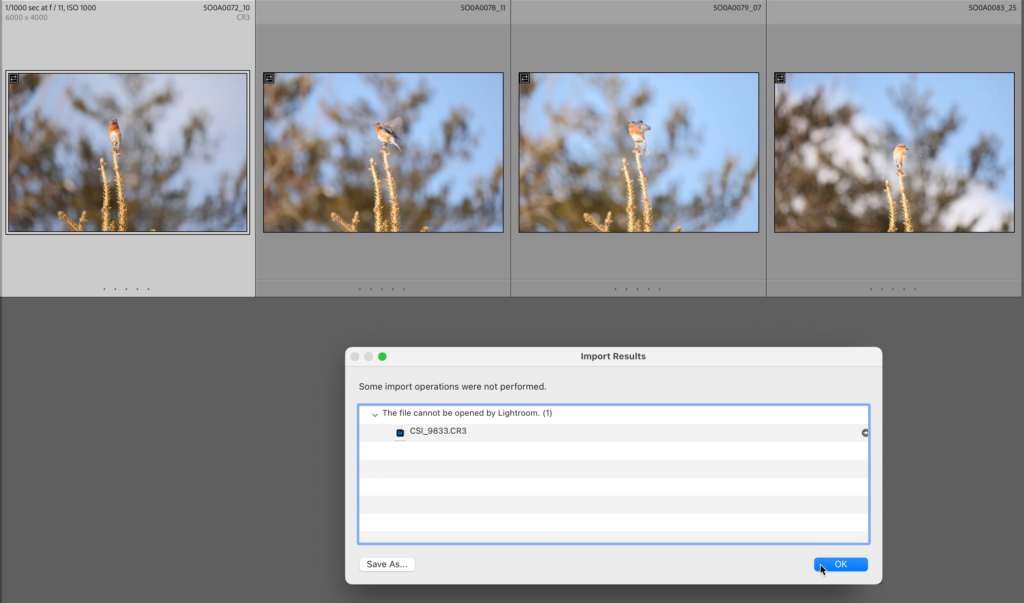
At first you might think, no big deal, I knew I had to extract the files using DPP, and since you’ve imported all of the photos you extracted in-camera as well as any non-raw burst mode photos, you simply click OK, remove the memory card and move on with your workflow.
Unfortunately, not only is LrC unable to open these CR3 files it does NOT copy these files to your computer! So, if you shrug off that message thinking the files were copied even though LrC couldn’t read them, and then you format the card, you will lose all of those burst files. Not good. Lightroom (Lr) cannot copy these files to the cloud either, so any cloud-based Lr users are in the same boat.
Work Around
You need to manually copy all the files on the card to your computer using Finder/Explorer or Canon’s DPP or some other software to the final destination first, then import that folder into LrC. The raw bursts still won’t import and will be ignored, but at least they’ll be on the drive where they can be accessed using DPP to extract any other images. If you always manually copy the files to your computer first this is your moment to say, I told you so.
Once extracted, the raw and JPG files can be imported just fine, so you may wish to do all the extraction before importing into LrC. However, if the folder has already been imported, and you decide to go back and extract more images from the burst, you can right click that folder in LrC and choose Synchronize Folder to trigger the import of any newly extracted raw/JPG files.
The post Importing Canon Raw Burst Mode Files into Lightroom Classic appeared first on Lightroom Killer Tips.
![[DEV]Schenectady Photographic Society](https://dev.spsphoto.org/wp-content/uploads/2020/03/newsitelogo5-e1584673483198.png)