Cut out objects in Photoshop easily without selections with blend if
Blend if, or Advanced blending is somewhat of a secret weapon in Photoshop. It’s really easy to use and it’s been in Photoshop forever. (Well, at least as long as layer styles.) In this Photoshop tutorial, you will learn how blend if works as well as how to use it on the top layer, the bottom layer and both combined. This tutorial is small excerpt from my new course on Layers in Photoshop.
We will start with a document that has 2 layers. There is a Woman and on the second layer there are some birds. These are both flat photographs, no preparation work has been done on them.

You could use selection tools, but instead, let’s do it this way.
Choose new Layer style and click blending options at the top.
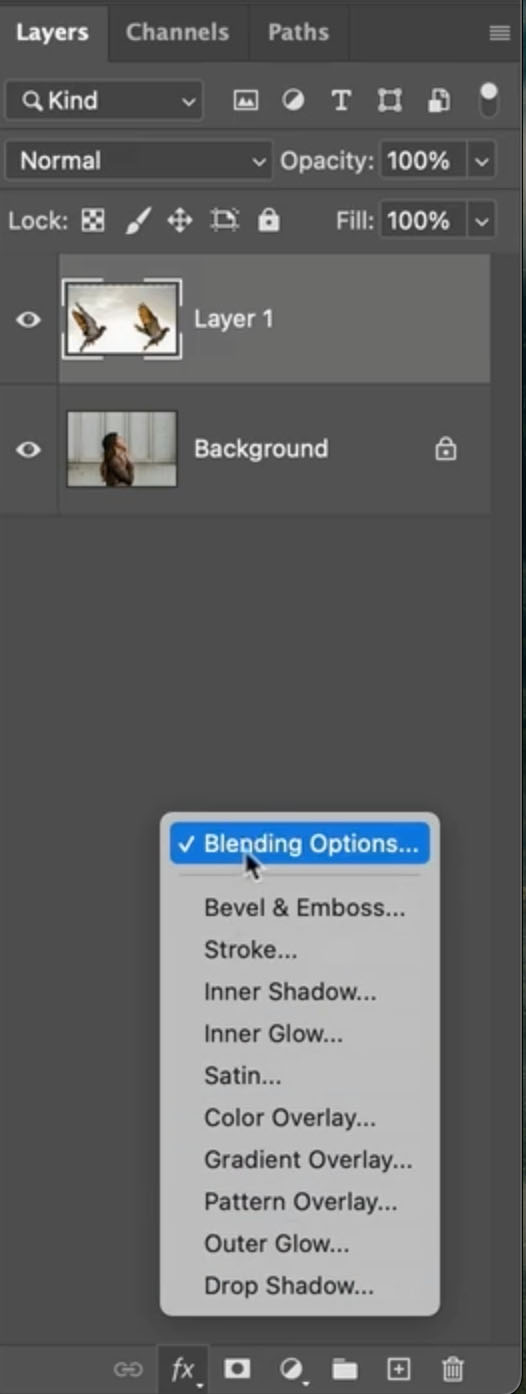
You will see the layer style box, with Blend if at the center bottom.
There are 2 layers:
This Layer: If you move the sliders, it will hide parts of the top layer
Underlying Layer: If you move these sliders, it will punch parts of the background through above the top layer.
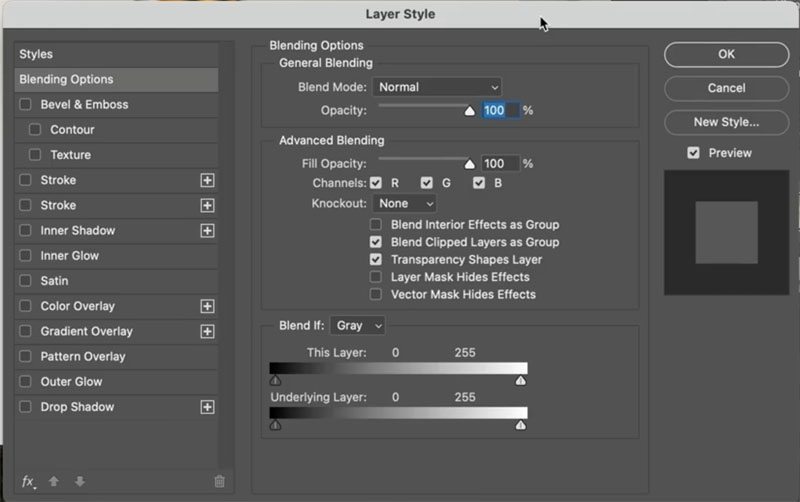
Let’s take this layer (most commonly used)
If you drag the white triangle to the left, it will hid the light tones on the top.
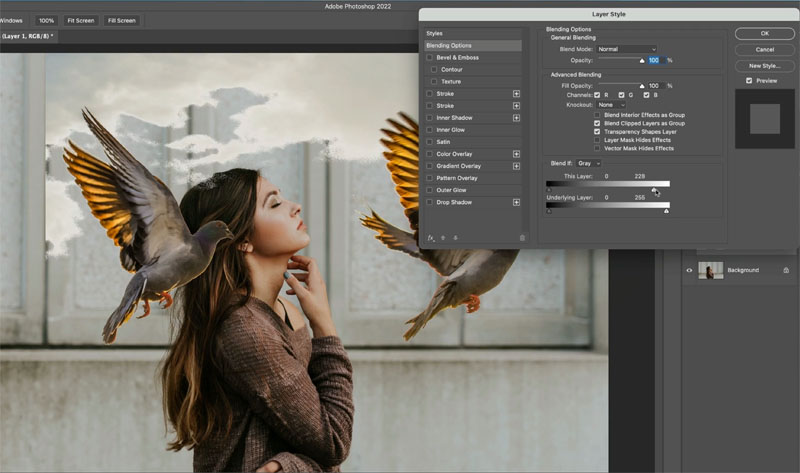
If you move the black slider to the right, it will hide the dark tones on top.
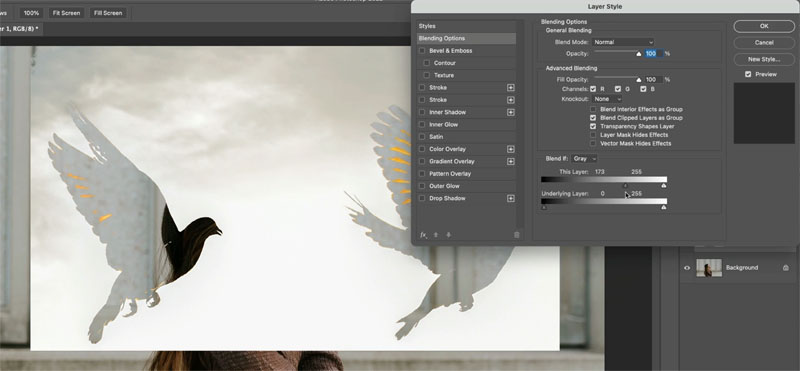
Let’s cut out the birds.
Take the white triangle on the right and drag it to the left until the background disappears.
Look at that, one quick slide and the background is gone!
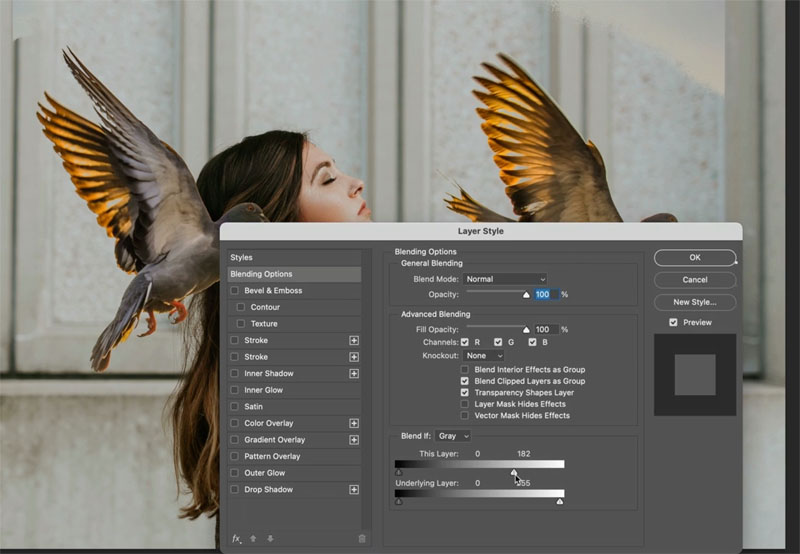
Let’s make the edge transition better.
Hold down Alt/Option and drag one side of the triangle, it splits and creates a smoother transition.
The birds are now flying in front of the woman.
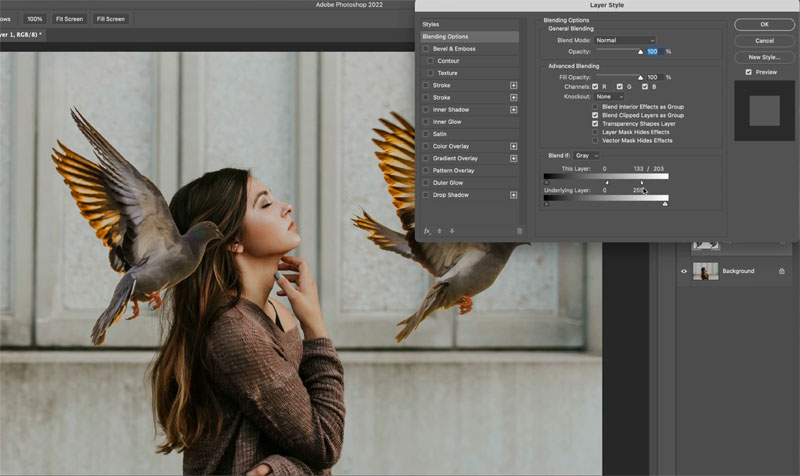
What if I want the birds to fly behind the woman, and still hide their background. Impossible without changing the layer order? Nope.
This time, take the black slider from the underlying layer and drag it to the right. Notice the darks on the woman are now above the birds. (Remember the underlaying layer punches through to the top).
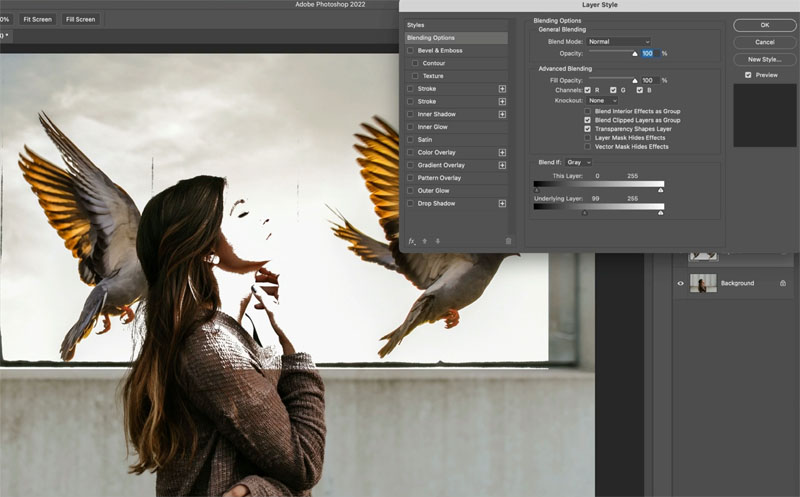
Hold down the alt/Option key and split the triangle to get a much better result.
The woman is coming through now, but the background on the birds is still there a bit.
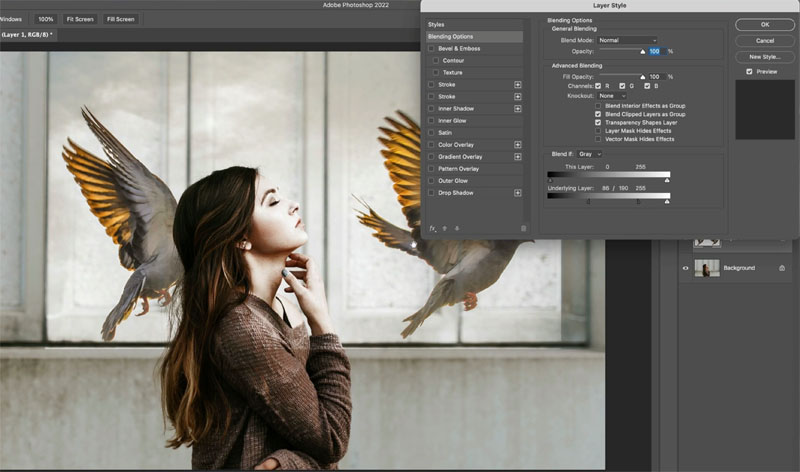
The trick is to combine the sliders
Slide the white slider from “this layer” (the top one) to the left to hide the background of the birds, like we did at the beginning. We can use both of the sliders together. I’ve heard from lots of people that they have never seen the 2 sliders use together before, but as you see it works extremely well.
And you can see the result is much better.
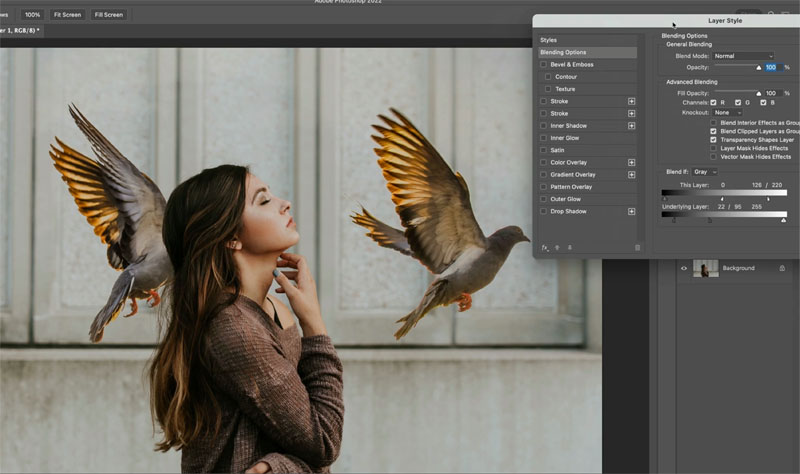
I hope you found this little tutorial useful.
If you liked it and you don’t yet have my Layers course, check it out here.
Thanks for joining me here at the CAFE
Colin
Consider joining our mailing list so you don’t miss any of my tutorials.
For more, follow us on Social Media
The post How to use Blend if in Photoshop – Remove backgrounds without selections appeared first on PhotoshopCAFE.
![[DEV]Schenectady Photographic Society](https://dev.spsphoto.org/wp-content/uploads/2020/03/newsitelogo5-e1584673483198.png)