In this Photoshop tutorial we will put a person into a photo.
This is a simple tutorial, but it will touch on everything you need to know to convincingly put a person into a photo. This tutorial is created for the newest versions of Photoshop (2022+) but it will work on all versions.
Here we have the Eiffel Tower and we want add add a person as if they were there.


There are a few key steps to this tutorial. Watch the quick video above to see all the steps in action.
Step 1: Cut out a person in Photoshop
Use a photo of the person you want to transport into the new photo.

Choose the object selection tool in newer versions of Photoshop. For older versions, use the quick selection to cut out the person.
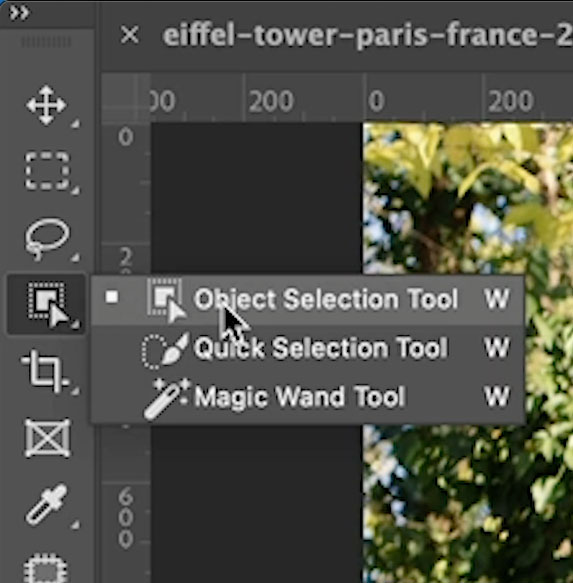
Choose Select Subject at the top

You will see a selection around the person (CS6, make the selection with quick selection tool).

Refining the selection
Click Select and Mask from the top. This is where we make the selection edges better.
Set the radius to 1 to get started.
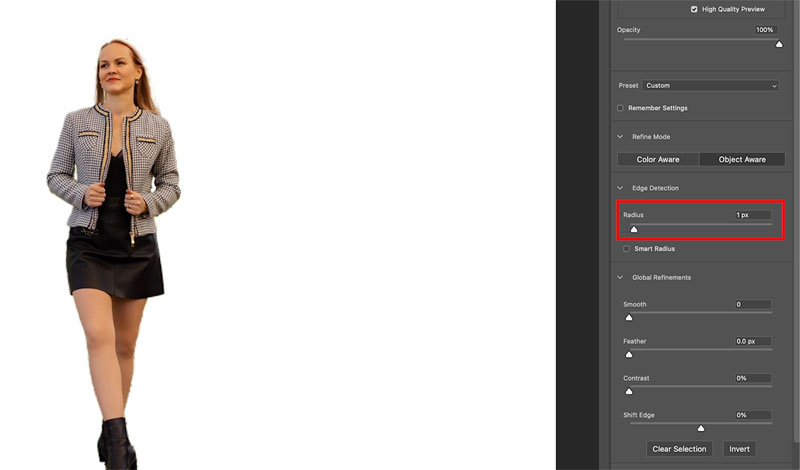
If you see jaggy edges where it should be smooth, add some feather and contrast to smoothen it out.
If there are no jaggy edges skip this step.
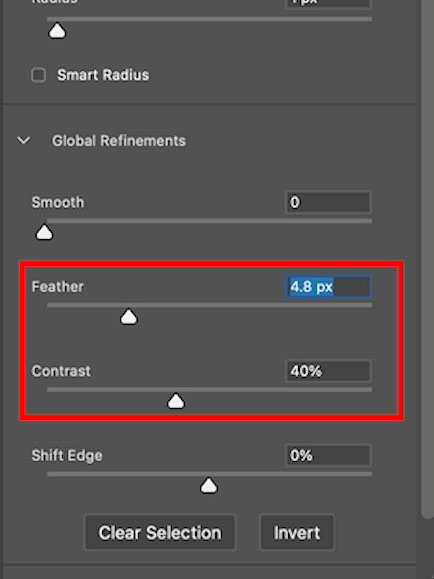
Choose the refine brush for the left.
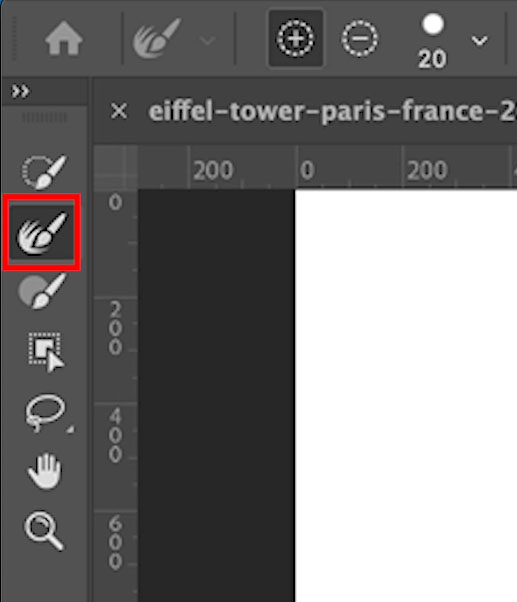
Use the refine brush on the edges to make them better. Here is a tutorial and tips on the refine brush.

Turn on Decontaminate Colors and choose “New Layer with Layer Mask” from Output.
Click ok
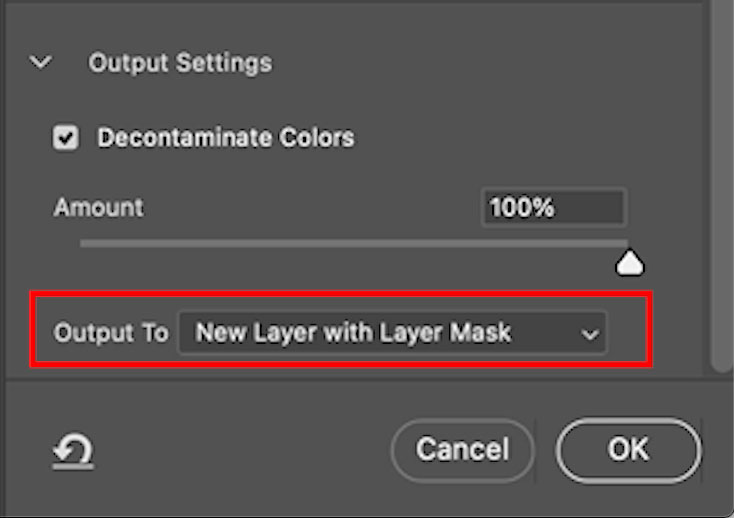
Step 2: Combining Photos in Photoshop
You will now see our image with the background removed. This layer is in a layer mask. We need to combine this photo with the new background.
Choose the move tool active (V key)
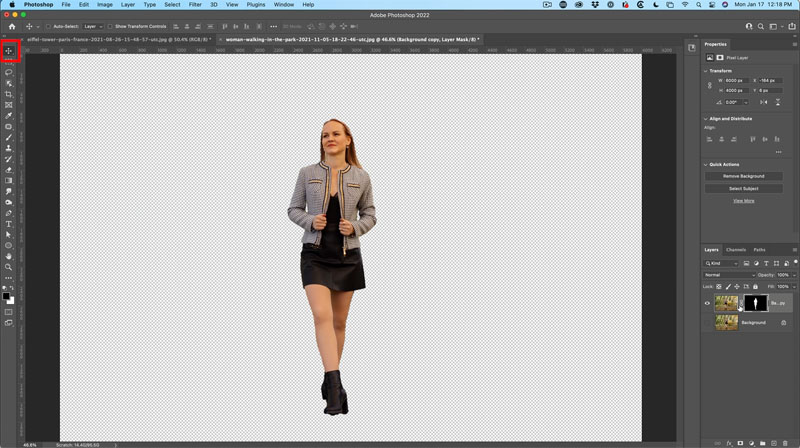
Click down and hold, drag the photo up to the tab of the image we are moving the photo into. Wait for the image to open, don’t let go yet. This tutorial shows the basics of combining photos.
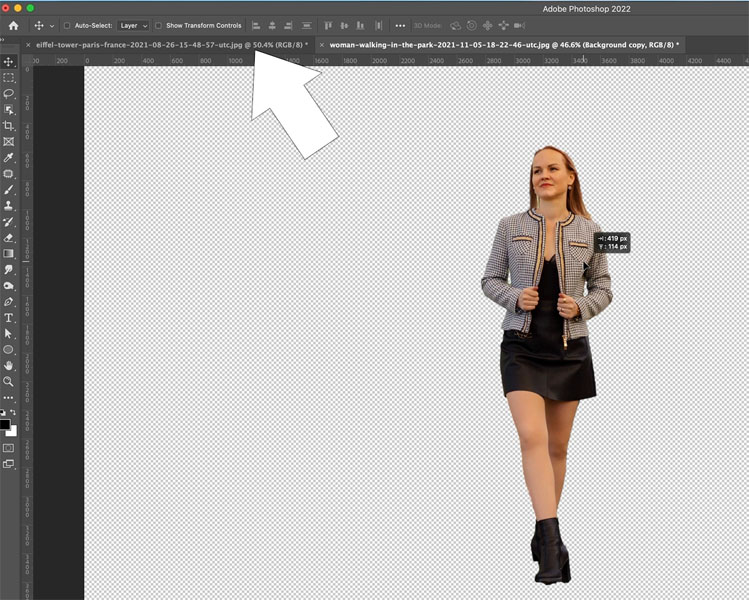
Drag your cursor into the middle of the photo and let go.
You will now have 2 layers. We need to make the new layer match the background.
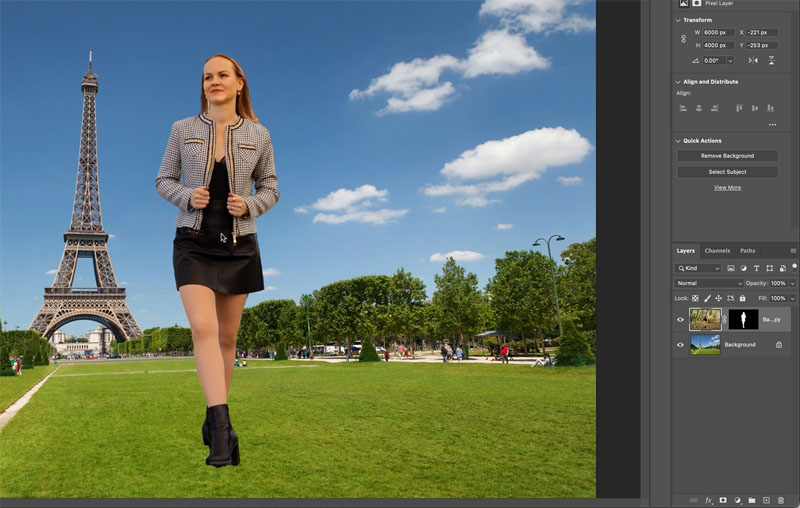
Step 3: Matching the lighting of the layers
Notice the angle of the sun on the background photo.
It’s going he opposite direction on the person.

Let’s flip the person and change the size.
Press Cmd/Ctrl+T for Free transform.
Choose Flip Horizontal.
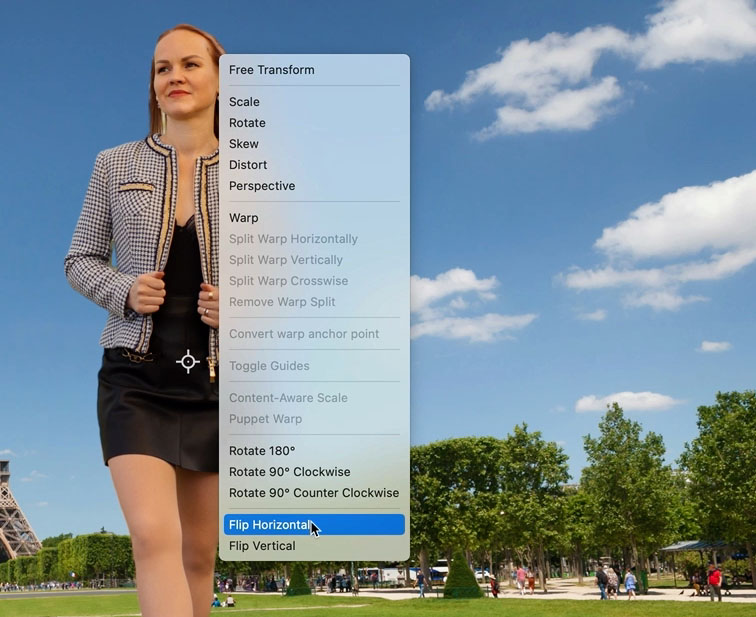
This will flip the person to the opposite direction, so that the light is coming from the correct side.
Let’s make her smaller. With Free Transform still active, zoom out on the image until you can see the transform handles. (Alt/Option + scroll wheel on mouse).

Drag the corner handle to make the person smaller. When you are happy with the size and position, press Enter to apply the transformation.

Step 4 Matching Colors between person and background
Currently the color tones and saturation are different from the person from the new background. Let’s fix this now.
Make sure the persons layer is the currently active layer.
In Photoshop 2022 and newer choose Filter>Neural Filters
In earlier versions use Image>Adjustments>Match Color
Choose the Harmonization option, by clicking the slider in Photoshop 2022 and newer.
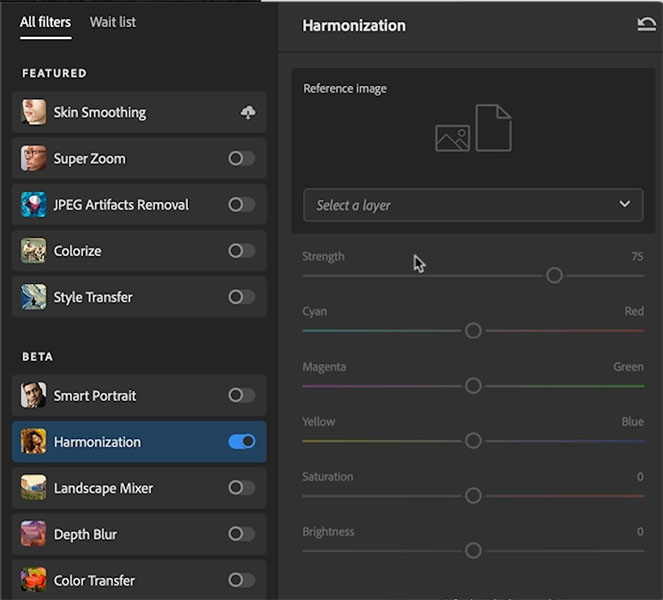
Click Select a Layer
Choose the background
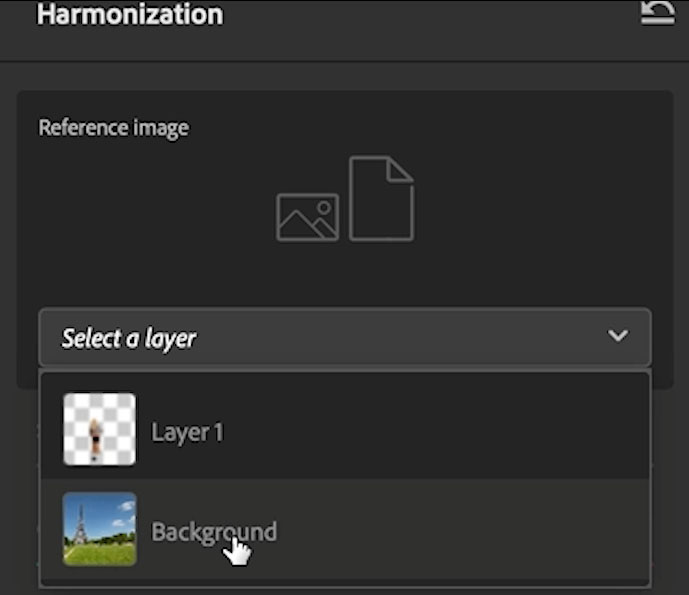
You will see the color of the person change to match the background.
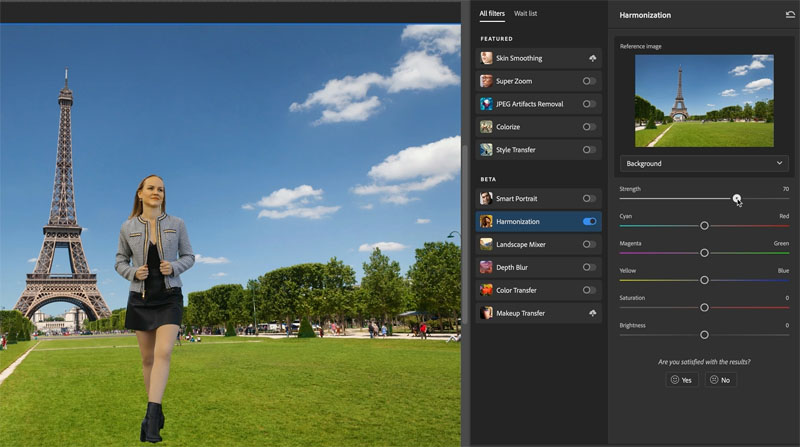
Sometimes the effect is too strong. Adjust the Strength and Brightness, until the images looks good.
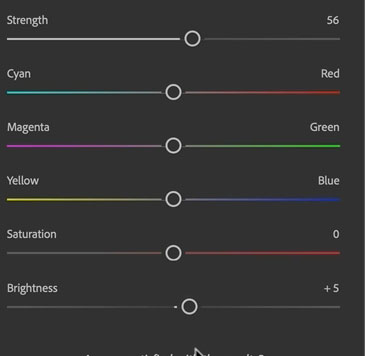
Click ok the apply. You will have a new layer on top.
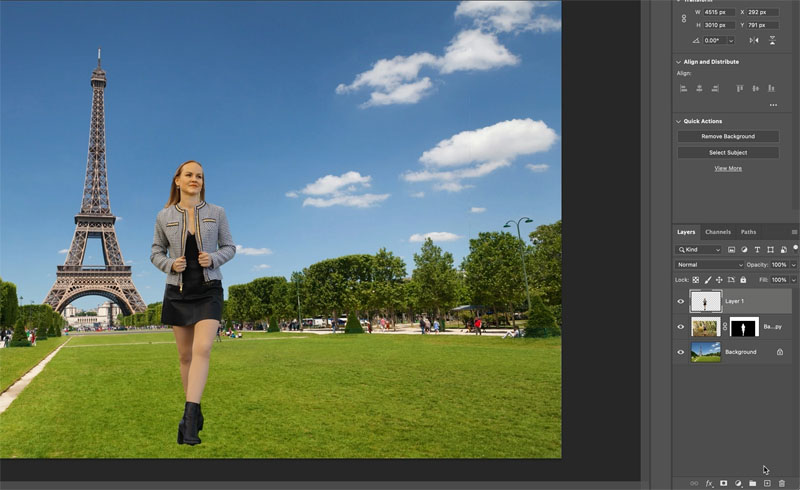
Adding a matching Shadow in Photoshop
Currently the person looks like they are just floating in space. An important (and often overlooked) step is to add a cast shadow. This shadow does magic, in making it look like the person in the photo is really there and not just stuck in the photo.
Choose FX and Drop Shadow.
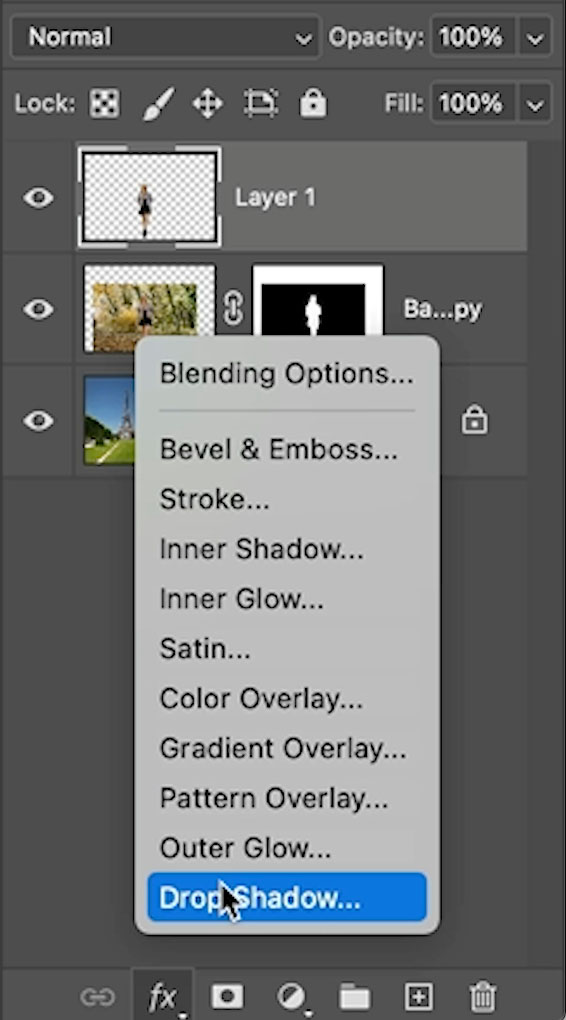
Change the Size of the shadow to change its softness.
Click ok
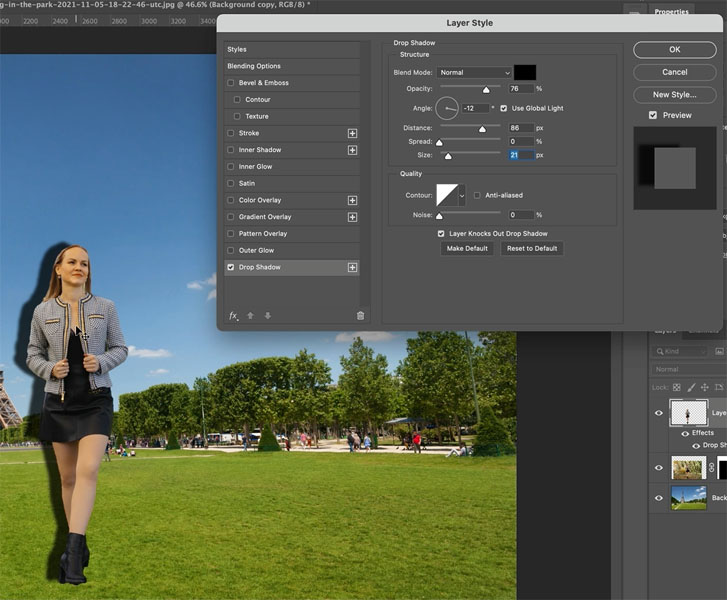
To separate the shadow out as its own layer, right-click on the word FX in the layers Panel.
Choose Create Layer
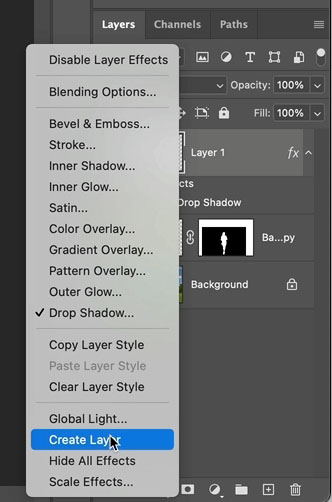
Now you will get a separate layer that can be manipulated.
Make sure the Shadow layer is selected
Lets shape it
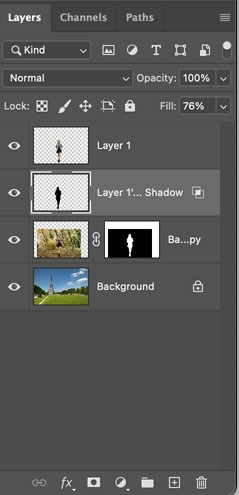
Choose Ctrl/Cmd+T for Free Transform, as we did earlier in this tutorial.
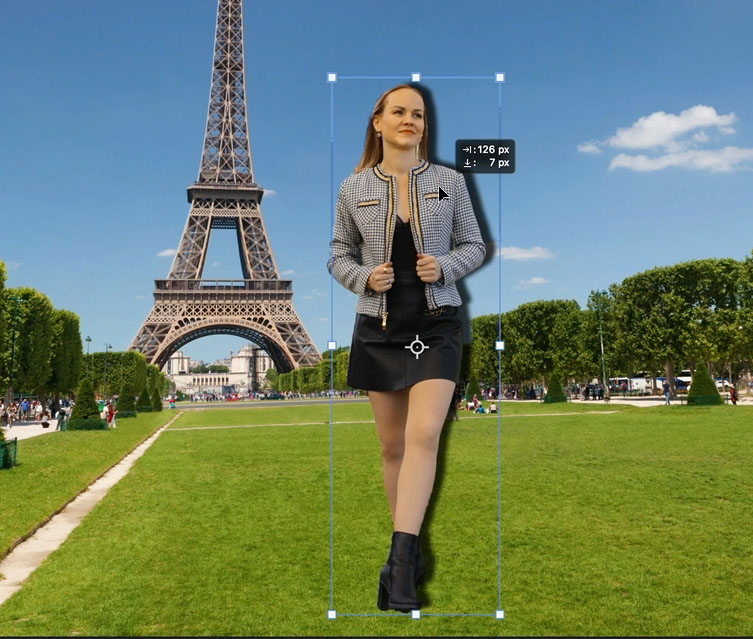
Drag down on the bounding box to make the shadow short, so it looks like it matches the photo.

Right-Click and choose Skew.
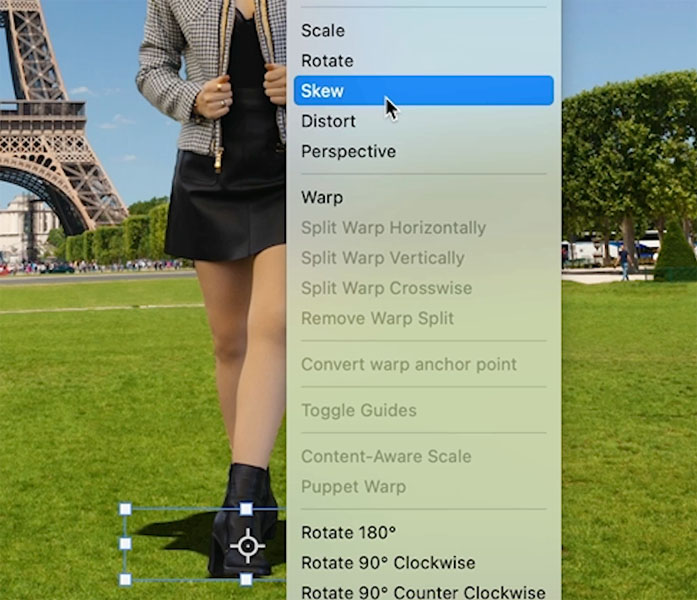
Drag the top of the shadow to set the angle.
The shadow always goes on the opposite side of the light source. If its mid-day like this photo, the shadow should be short. If its earlier or later in the day, the shadow will be linger, this is demonstrated in the video at the top of the page. For more on creating shadows in Photoshop see this tutorial on casting shadows.
Press ok to apply.

If you need to soften the edges of the shadow more, choose filter>Blur>Gaussian Blur.
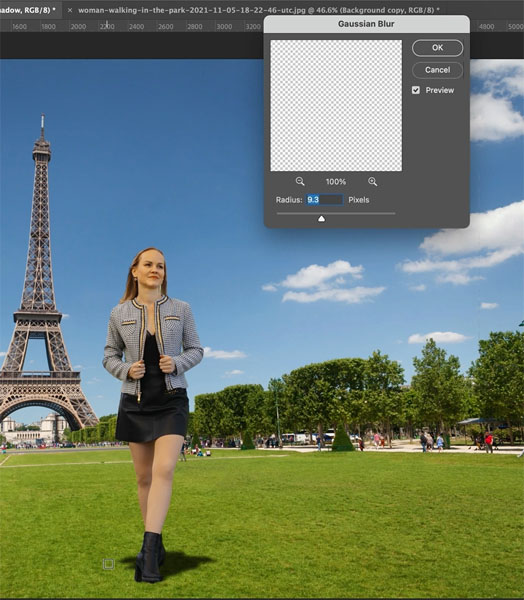
The final step is lowering the opacity of the shadow to match the image,
With the shadow layer selected, adjust the opacity. 63% works nicely here.
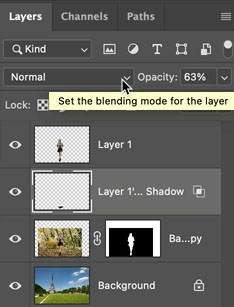
Here is our result. You can apply these steps for any photo, tp put yourself into a scene anywhere you like. I focused more on showing you the specific steps to combine images that trying to get this one perfect, these are the generic steps that will work on any composite. I have many more tutorials here that will help you learn how to composite in Photoshop, as well as these 2 course. Sky City Project, and Compositing secrets in Photoshop.

I hope you enjoyed this Photoshop tutorial. Check out more tutorials here at PhotoshopCAFE.
As always, It’s great to have you here at the CAFE!
Colin
I’ve got a whole bag of goodies you can have for free at the Vault. Grab free goodies here, including Photoshop brushes, actions, presets, sky images, ebooks and a whole bunch more.
Consider Consider joining our mailing list so you don’t miss any of my tutorials.
For more, follow us on Social Media
The post How to Photoshop a person into a photo, complete, easy, free Photoshop tutorial appeared first on PhotoshopCAFE.
![[DEV]Schenectady Photographic Society](https://dev.spsphoto.org/wp-content/uploads/2020/03/newsitelogo5-e1584673483198.png)
