This Photoshop tutorial shows you how to make reflections and puddles of water in Photoshop. You will also learn some different ways to work with reflections. Making reflections is really quite simple and they can be used for effects or to simulate water or a shiny surface. Of course a true reflection will show a different viewpoint of the subject because of the angle. For example, you would see the underside of a car. This technique is good enough to get by and if you do the puddle technique, noone will know.
Here is the puddle result.

The steps are simple.
Step 1
Start with our photo. I took this one down by the beach. (Thanks George for getting me access to this car).

Step 2
Using the rectangle marquee tool, make a selection around the top part of the image. Starting at the desired reflection point (bottom of the wheels)

Step 3
Press Ctrl/Cmd+J To copy the selection to a new layer
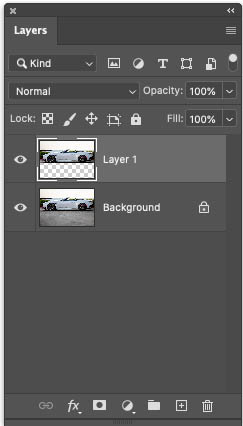
Step 4
Press Ctrl/Cmd+T for free transform
Right click and choose Flip vertical.
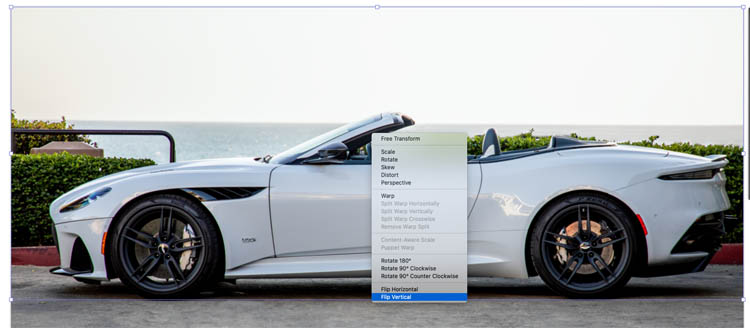
Step 5
Drag the flipped layer into position so it looks like a mirror image.

Step 6
Choose Filter>Blur>Motion blur
Set the angle to 90. This will give it that watery effect.

Thats the basic effect. To add a variation, let’s fade it.
Step 7 – variation 1, faded reflection
Add a layer mask by clicking the layer mask button in the layers panel. (the rectangle with the circle in it)
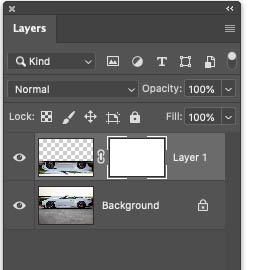
Step 8
Choose the gradient tool and set it to foreground to background and linear
![]()
Press the D key to reset colors.
Step 9
With the mask selected, drag the gradient to blend the reflection.

Step 10. Variation 2, puddle.
For the second variation, a puddle, pick back up at step #6.
With the lasso tool, make a selection in the shape of the puddle.

Step 11
Make a new layer (+ button in the layers panel)
Fill with background color. Press Cmd+Delete on mac Ctrl+Backspace on Windows.

Step 12
Drag the puddle shape below the reflection layer in the layers panel.
Hold down alt/option and move the curser between the puddle and reflection layers in the layers panel. You will see the cursor turn into an arrow. Click
Now the reflection is inside the puddle. This is a clipping group.
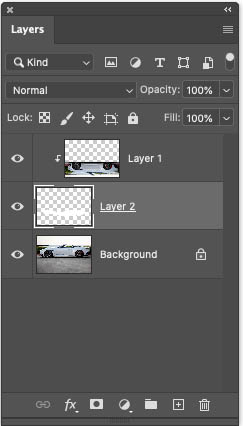

Step 13
Choose Filter Blur>Gaussian Blur on the puddle layer. This will soften the edges and blend in the puddle. The amount will depend on the resolution of your image. Choose the amount of blur that looks natural to you.

Step 14
Lower the opacity of the puddle layer to suit your tastes.
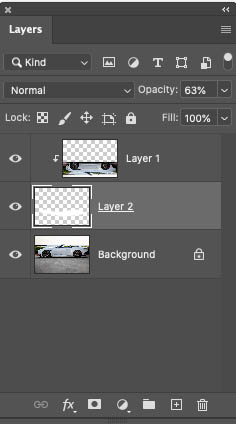
And the result.

For additional realism. Duplicate the puddle and enlarge it.
Darken the copy to make it look like a stain on the ground where the ground is damp around the puddle. (I also masked out the stain where the puddle is, so that the puddle itself doesn’t get darkened).

Don’t forget to mask out the bottom of the wheels if you get bleed-through.

I hope you enjoyed this weeks tutorial. If you did, tell all your friends and share on social media!
Great seeing you here at the CAFE
Colin
The post How to make Reflections in Photoshop appeared first on PhotoshopCAFE.
![[DEV]Schenectady Photographic Society](https://dev.spsphoto.org/wp-content/uploads/2020/03/newsitelogo5-e1584673483198.png)