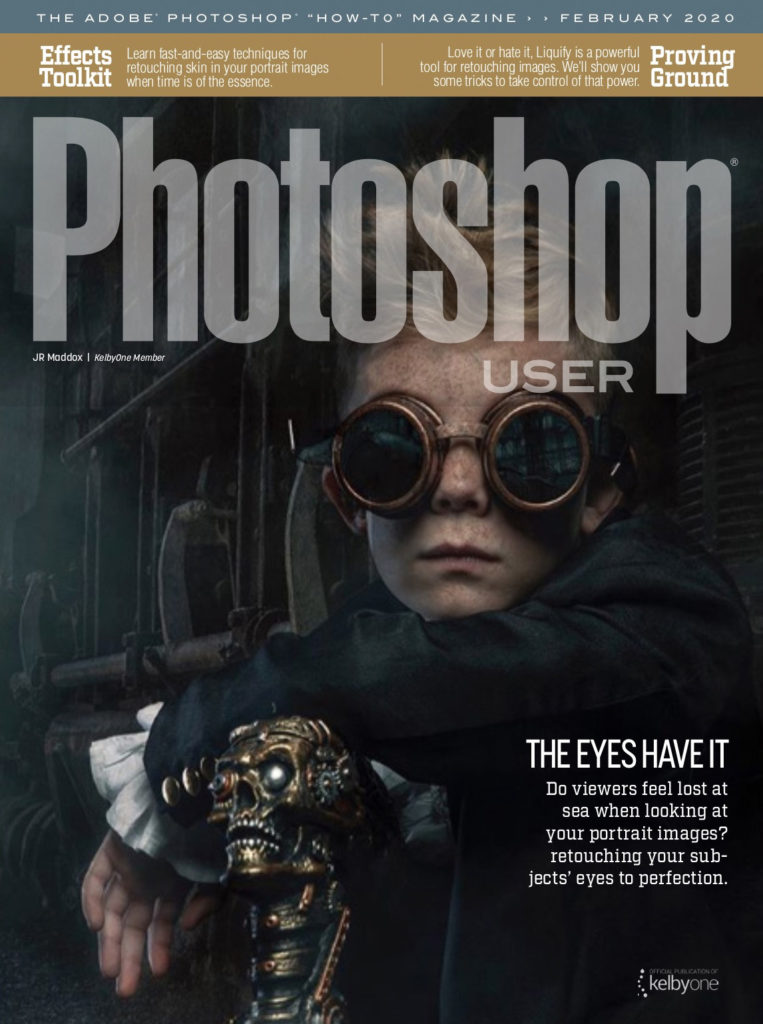
Beside my role as Editor/Publisher of Lightroom Magazine, I also write the Q&A Column in each issue as well, and today I thought I’d share my Q&A from the current issue (it came out last week; we publish the magazine 10 times a year for KelbyOne members, and the questions I’m answering below are from members). So, here’s my Q&A from the February 2020 issue.
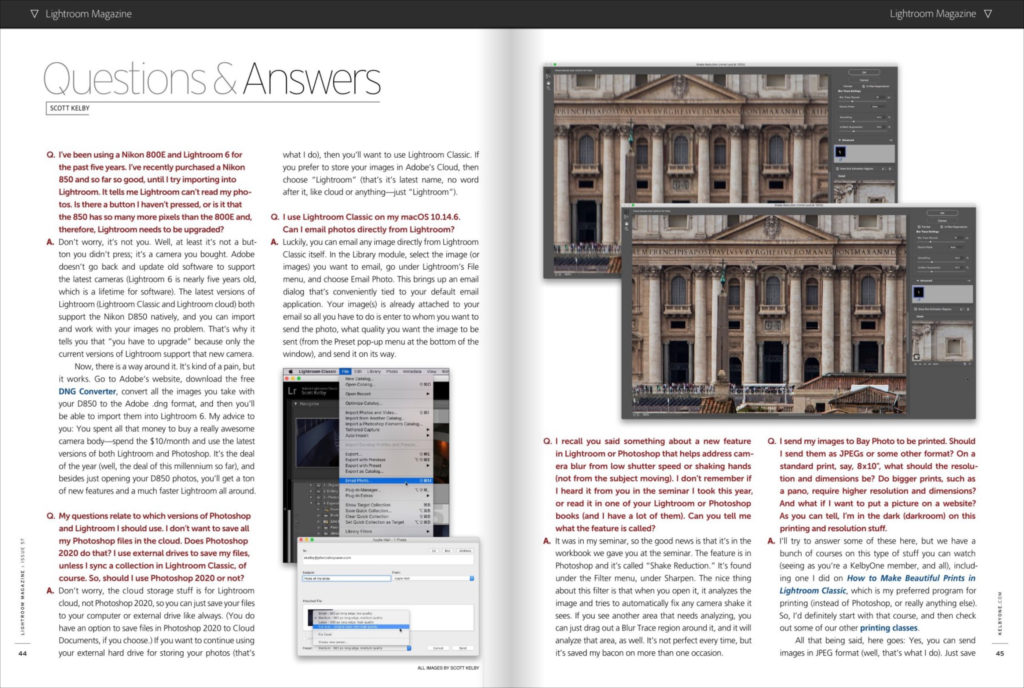
Q. I’ve been using a Nikon 800E and Lightroom 6 for the past five years. I’ve recently purchased a Nikon 850 and so far so good, until I try importing into Lightroom. It tells me Lightroom can’t read my photos. Is there a button I haven’t pressed, or is it that the 850 has so many more pixels than the 800E and, therefore, Lightroom needs to be upgraded?
A. Don’t worry, it’s not you. Well, at least it’s not a but- ton you didn’t press; it’s a camera you bought. Adobe doesn’t go back and update old software to support the latest cameras (Lightroom 6 is nearly five years old, which is a lifetime for software). The latest versions of Lightroom (Lightroom Classic and Lightroom cloud) both support the Nikon D850 natively, and you can import and work with your images no problem. That’s why it tells you that “you have to upgrade” because only the current versions of Lightroom support that new camera. Now, there is a way around it. It’s kind of a pain, but it works. Go to Adobe’s website, download the free DNG Converter, convert all the images you take with your D850 to the Adobe .dng format, and then you’ll be able to import them into Lightroom 6. My advice to you: You spent all that money to buy a really awesome camera body—spend the $10/month and use the latest versions of both Lightroom and Photoshop. It’s the deal of the year (well, the deal of this millennium so far), and besides just opening your D850 photos, you’ll get a ton of new features and a much faster Lightroom all around.
Q. My questions relate to which versions of Photoshop and Lightroom I should use. I don’t want to save all my Photoshop files in the cloud. Does Photoshop 2020 do that? I use external drives to save my files, unless I sync a collection in Lightroom Classic, of course. So, should I use Photoshop 2020 or not?
A. Don’t worry, the cloud storage stuff is for Lightroom cloud, not Photoshop 2020, so you can just save your files to your computer or external drive like always. (You do have an option to save files in Photoshop 2020 to Cloud Documents, if you choose.) If you want to continue using your external hard drive for storing your photos (that’s what I do), then you’ll want to use Lightroom Classic. If you prefer to store your images in Adobe’s Cloud, then choose “Lightroom” (that’s it’s latest name, no word after it, like cloud or anything—just “Lightroom”).
Q. I use Lightroom Classic on my macOS 10.14.6. Can I email photos directly from Lightroom?
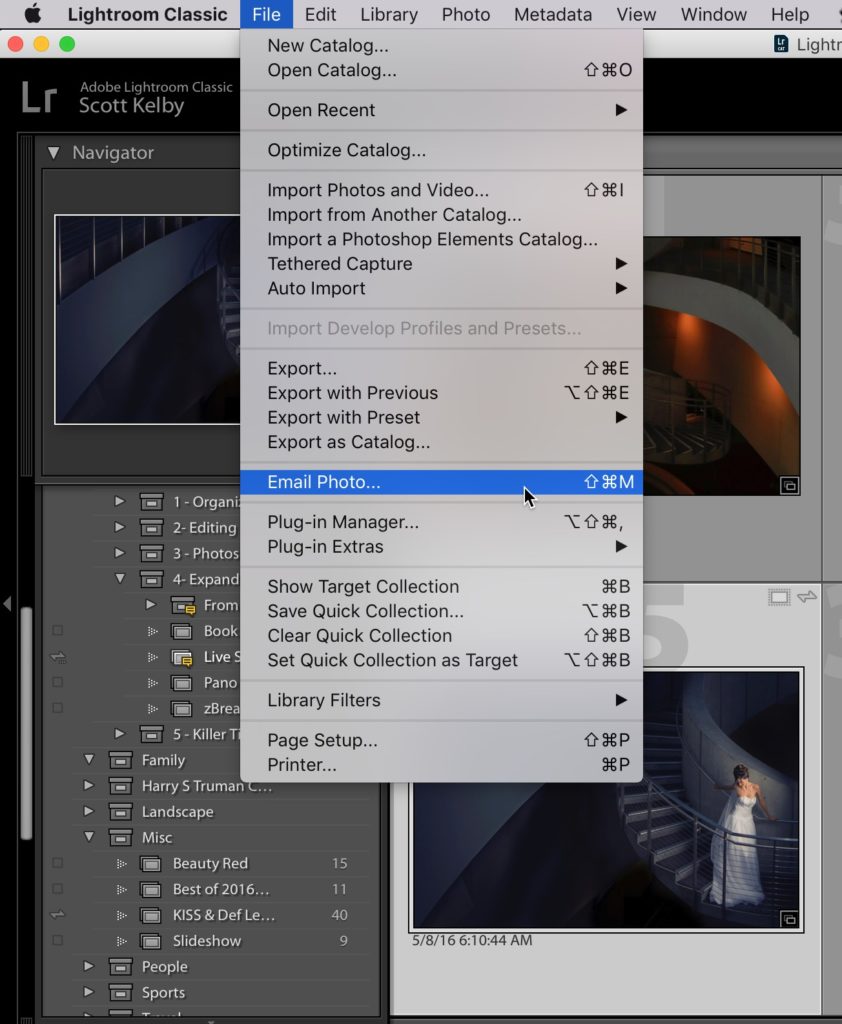
A. Luckily, you can email any image directly from Lightroom Classic itself. In the Library module, select the image (or images) you want to email, go under Lightroom’s File menu, and choose Email Photo.
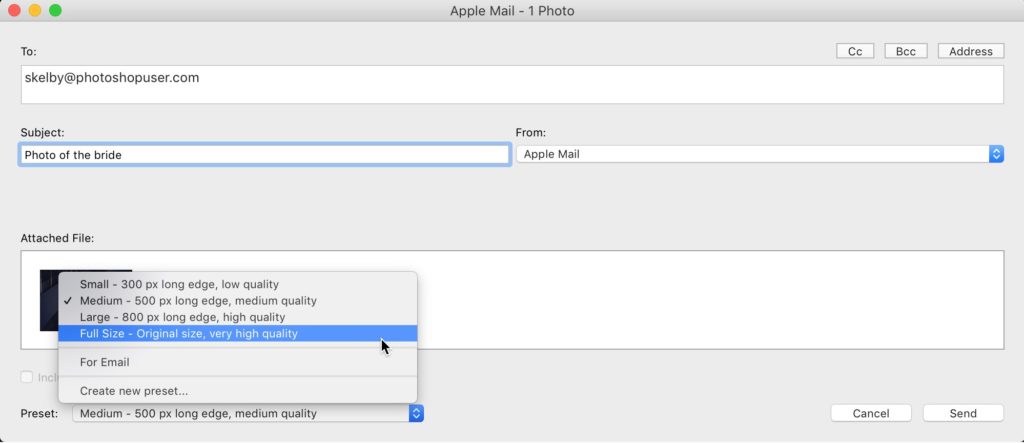
This brings up an email dialog that’s conveniently tied to your default email application. Your image(s) is already attached to your email so all you have to do is enter to whom you want to send the photo, what quality you want the image to be sent (from the Preset pop-up menu at the bottom of the window), and send it on its way.
Q. I recall you said something about a new feature in Lightroom or Photoshop that helps address camera blur from low shutter speed or shaking hands (not from the subject moving). I don’t remember if I heard it from you in the seminar I took this year, or read it in one of your Lightroom or Photoshop books (and I have a lot of them). Can you tell me what the feature is called?
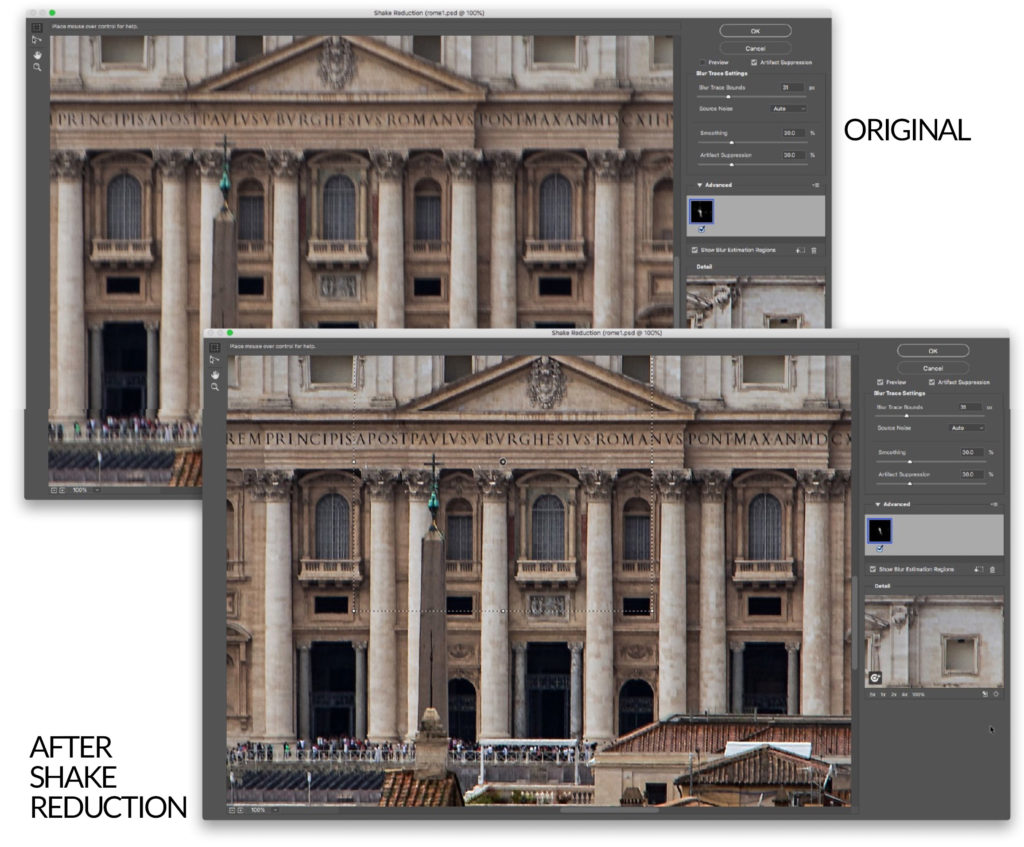
A. It was in my seminar, so the good news is that it’s in the workbook we gave you at the seminar. The feature is in Photoshop and it’s called “Shake Reduction.” It’s found under the Filter menu, under Sharpen. The nice thing about this filter is that when you open it, it analyzes the image and tries to automatically fix any camera shake it sees. If you see another area that needs analyzing, you can just drag out a Blur Trace region around it, and it will analyze that area, as well. It’s not perfect every time, but it’s saved my bacon on more than one occasion.
Q. I send my images to Bay Photo to be printed. Should I send them as JPEGs or some other format? On a standard print, say, 8×10″, what should the resolution and dimensions be? Do bigger prints, such as a pano, require higher resolution and dimensions? And what if I want to put a picture on a website? As you can tell, I’m in the dark (darkroom) on this printing and resolution stuff.
A. I’ll try to answer some of these here, but we have a bunch of courses on this type of stuff you can watch (seeing as you’re a KelbyOne member, and all), including one I did on How to Make Beautiful Prints in Lightroom Classic, which is my preferred program for printing (instead of Photoshop, or really anything else). So, I’d definitely start with that course, and then check out some of our other printing classes. All that being said, here goes: Yes, you can send images in JPEG format (well, that’s what I do). Just save it at a Quality setting of 10 if you’re saving the image from Photoshop, or 80% if you’re using Lightroom. For resolution, you’re safe using 240 ppi (again, that’s what I use). If you upload the files to Bay Photo, and you don’t have enough resolution to print the image for the size you chose, they’ll let you know. If you’re making really large prints, however, you should resize the images using Photoshop (ideally in Camera Raw from the RAW image). This is more than can be covered in this short Q&A, but again, watch the classes. As far as the web goes, the main thing is to save the file in the sRGB color space so the colors don’t look all washed out when you view them on the web. So, at least that’s a start. Now, off to watch those classes, eh?
Q. I have a question about your SLIM System. I tend to go back to photograph the same places or events multiple times, and I’m wondering how you organize those images in subfolders. For example, in the SLIM system, I’d have a folder setup like this: Images/Landscapes/Italy; however, I go back to Italy on a yearly basis. You mention that it isn’t worth sorting by date, so how would you go about managing those images?
A. In those cases, I might name collections “Italy 2020,” or “Italy with the Kids,” or “Italy Workshop,” anything that helps me tell one from the other. If you go to Italy every year, there’s nothing wrong with adding just the year to the descriptive name (I do that myself in some cases); not the day, not the month, just “Italy 2019” or “Italy summer 2019” if you went twice that year.
Q. When I select multiple photos in the Library module, and then apply a single keyword, it only puts the key- word on the first selected photo. I’ve done this many times before and it marked all the images with that keyword. What am I doing wrong?
A. Well, without actually watching you do it, it’s hard to tell, but if you select multiple photos in the Grid view (G), then head over to the Keywording panel and type a keyword in the field, it should apply that key- word to all the selected photos (I double-checked just in case). So there are a few possibilities:
(1) Something has gone funky with Lightroom (hey, it happens), in which case just quit Lightroom and restart it. My guess is that the weirdness will be gone.
(2) You did some- thing wrong that you didn’t realize you were doing. This happens to all of us, but I’m still thinking it’s #1.
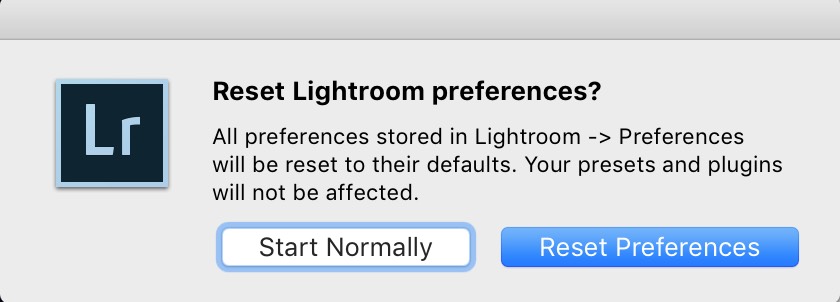
(3) If the issue still persists, quit Lightroom and reset its preferences, because it’s possible that the preferences have become corrupt, and resetting them (replacing them with a factory-fresh set of preferences) will usually fix the issue. To do this, quit Lightroom, hold Shift-Option- Command (PC: Shift-Alt), and relaunch Lightroom. When the Reset Lightroom Preferences dialog pops up, choose Reset Preferences. That should do the trick.
Hope you found that helpful. 
Stop back by tomorrow for another “Lightroom in 60-seconds” quick tip video.
-Scott
P.S. I’m off to San Diego tomorrow for my “Ultimate Photography Crash Course” seminar on Wed, and then in Phoenix on Thursday. Nearly 500 photographers are coming out – if you’re not signed up, it’s not too late. Here’s the link for tickets and more info.
The post How ‘Bout a Lightroom Q&A Today? appeared first on Lightroom Killer Tips.
![[DEV]Schenectady Photographic Society](https://dev.spsphoto.org/wp-content/uploads/2020/03/newsitelogo5-e1584673483198.png)