Organizing your photo library is one of the main jobs of Lightroom Classic (LrC), but it is not nearly as much fun as editing. However, leveraging the power of face recognition to assist you in manually finding and keywording the photos of people in your library is sure to put a smile on your face. Contained within the People view of the Library module, which can be accessed by clicking the People icon in the Library module Toolbar or pressing O, you’ll find all of the tools to have LrC begin finding and gathering all of the photos with faces (or what it thinks are faces) so you can name them.
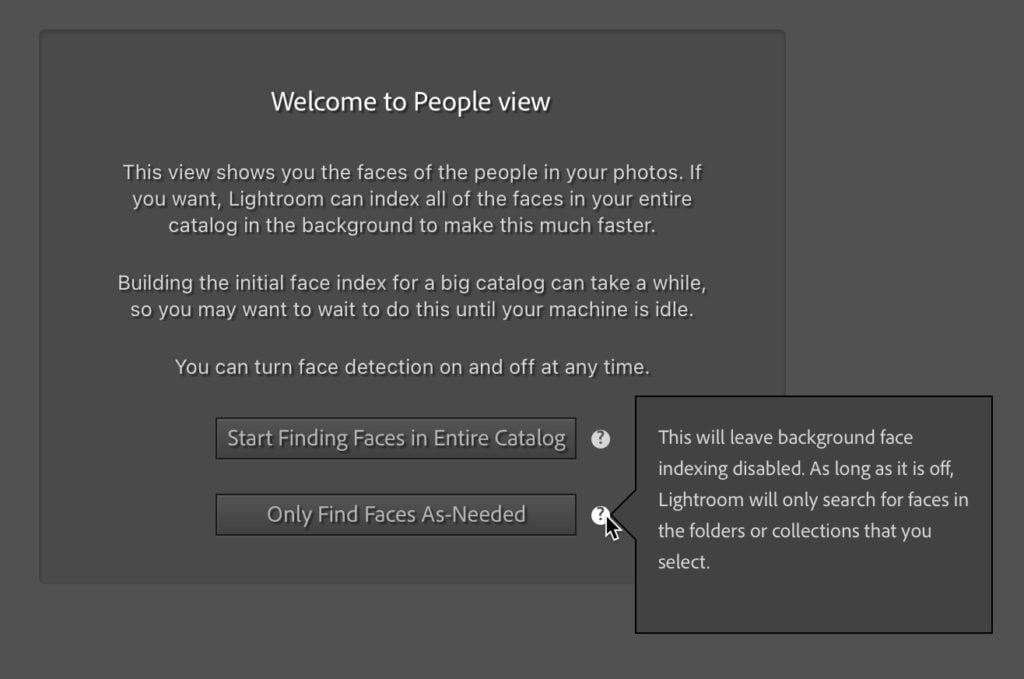
When you enter People view for the first time you’ll be presented with the choice of having LrC start finding faces in your entire catalog or only find faces as needed. My recommendation is to click Only find faces as needed to get the hang of how it works before going all in on the entire catalog (which can take some time). This way it will only search for faces within the folder or collection you are viewing. You can always tell LrC to start indexing the entire catalog by enabling it via the button in the Identity Plate or by going to Lightroom Classic > Catalog Settings > Metadata (PC: Edit > Catalog Settings > Metadata) and checking the box next to Automatically find faces in all photos (which is also how you can pause/disable entire catalog indexing if needed).
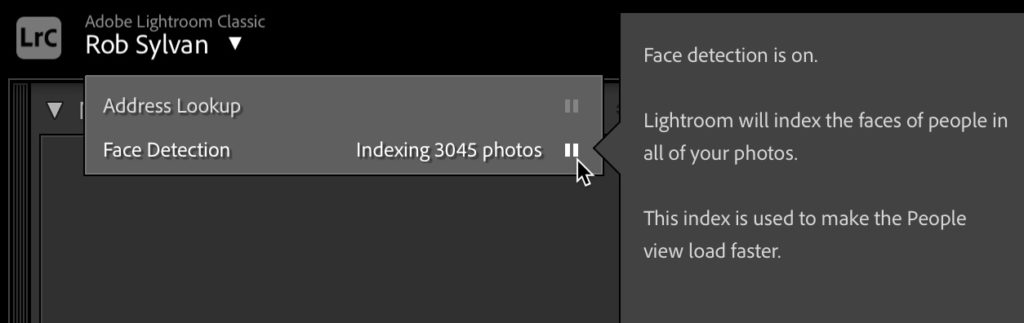
One folder or collection at a time
Once you’ve enabled the finding of faces you’ll see thumbnails of each face that is found within the folder or collection you are viewing appear in the main content area as each face is indexed. As it finds what it considers faces of the same person it will stack those together for easier bulk tagging. LrC’s facial recognition is far from fool-proof, but it is a lot better than having to manually look for a face in every photo. In my experience, the more you use it, the faster it goes, so don’t be too put off at first by the false positives and occasional pets that may appear. Note that People view has a few special sort functions of its own accessible in the Toolbar. Start with a few collections or folders that you know contains photos of people you want to keyword with names to help you get a feel for the process as well as speed things along.
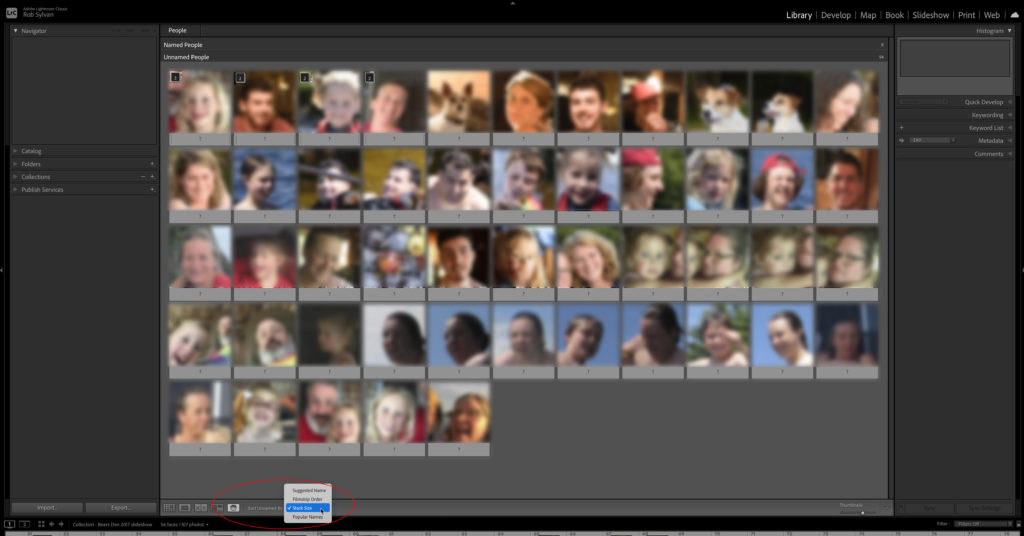
You can start working as faces appear, but it can be worth waiting to let it auto stack faces of the same person together so you can name them all at once. Click the small number in the upper-left corner of the stack thumbnail to expand the stack and confirm all photos are indeed of the same person. You can also peek into a stack by selecting the top thumbnail and pressing the S key to expand the stack, then press it again to collapse the stack (or press and hold the S key to quickly expand then collapse when you release the S key). You can do a real fast stack review by holding the Option (PC: Alt) key and moving your cursor over the thumbnail stack to see all included faces.
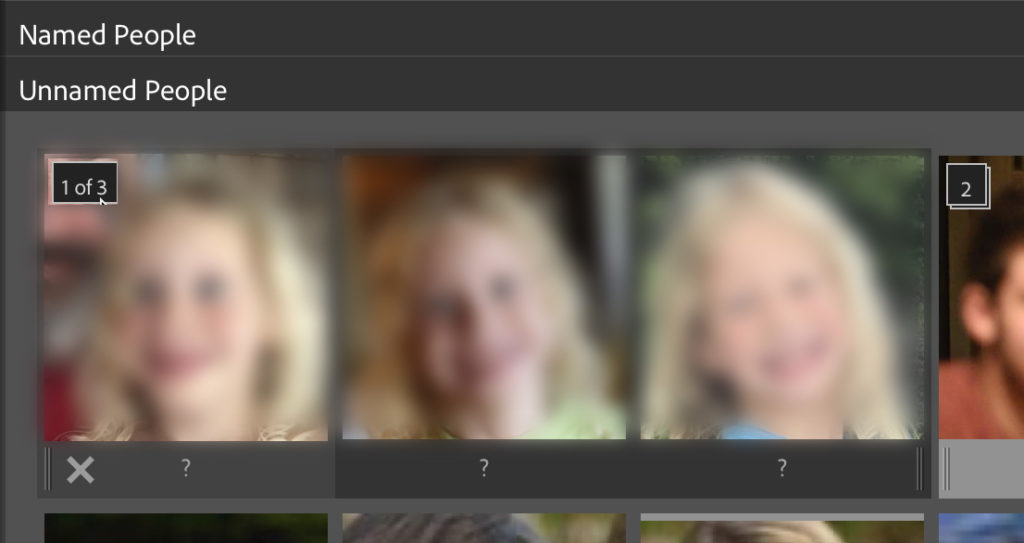
Unnamed People to Named People
A question mark appears below each face when you first start out, and to replace that with a name simply click on the question mark and begin typing the name, then press Return (PC: Enter) Enter to commit. You may then see that name appear under other thumbnails LrC thinks may also be the same person. It may be the same person or it may be a family member or it may be the family dog, but this process will improve as you name more and more people. As you name people their thumbnails will move from the Unnamed People section up to the Named People section.
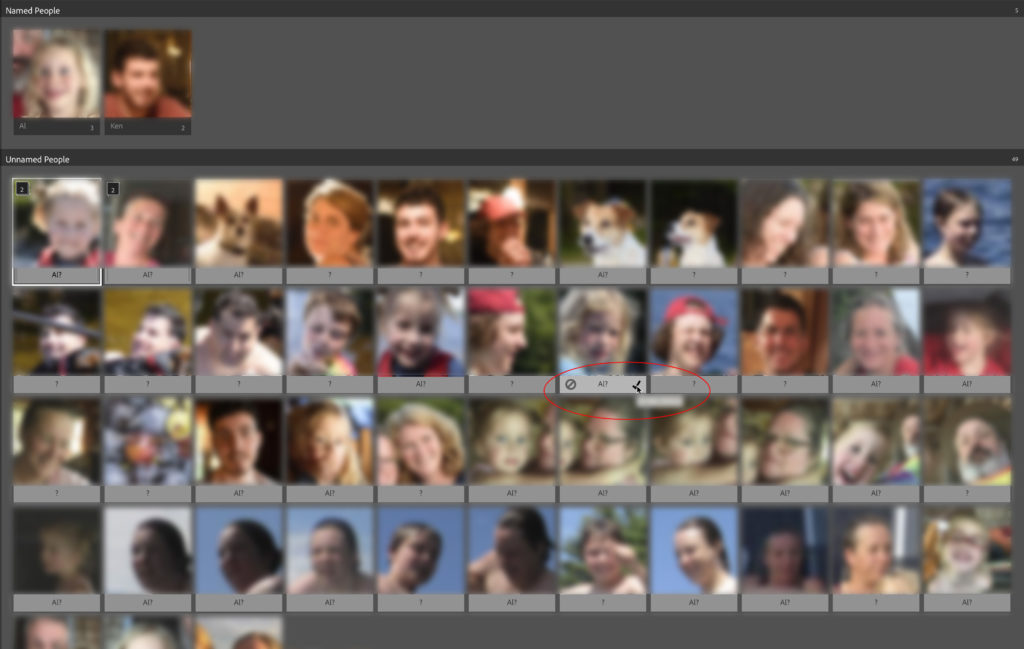
As you scan over thumbnails that now have names under them you can click the check mark to apply the name if it is the same person and add that photo to the stack of that person’s thumbnails. When the name appears under the wrong person you can either click on the wrong name and type in the right name (then press Return) or click the circle with slash icon to clear the name. You can also hold the CMD (PC: Ctrl) key and select multiple thumbnails of the correctly named person and commit them all at once.
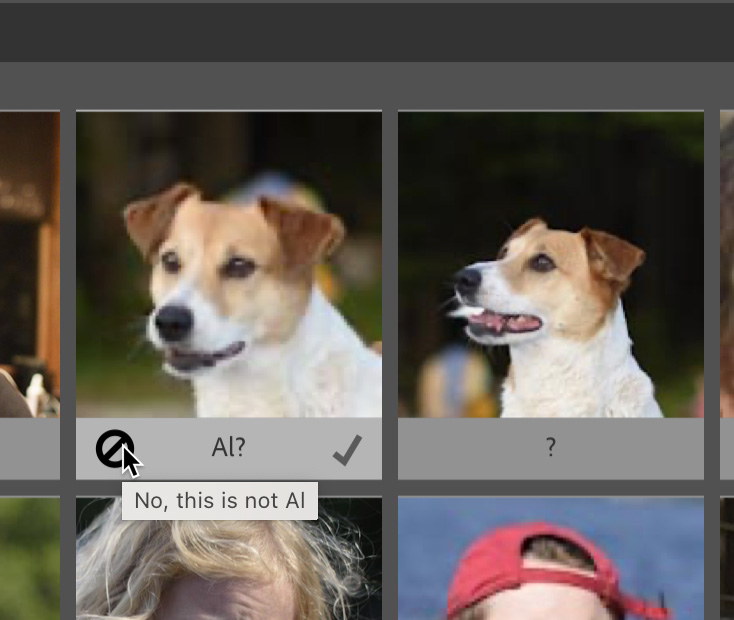
You can also multi-select thumbnails of the same individual and press Shift+O to enter a name for all selected at once. A quick word about pets. You may find, as I did, that some of your pets are recognized as having faces, but you are more likely to find that it misses them way more than it includes them. I don’t have any problem with including them since my pets are certainly important members of the family, but you will have to do some manual finding and drawing out face regions in photos that aren’t automatically recognized, which will explore in a bit. Come back next week as we wrap up this look at using People view in Lightroom Classic.
The post Finding People in Lightroom Classic appeared first on Lightroom Killer Tips.
![[DEV]Schenectady Photographic Society](https://dev.spsphoto.org/wp-content/uploads/2020/03/newsitelogo5-e1584673483198.png)