I hope your 2020 is off to a great start. Adobe has just
released a range of new features, new camera support, lens profiles, and bug
fixes. Let’s dive in!
Heads Up!
I want to start off with a warning that one new feature
replaces the old functionality for having a custom default setting for your raw
photos, and as such your old defaults won’t work in this new version, so read
on before updating.
New Custom Default Settings in Lightroom Classic and ACR
Forget everything you knew about how to create a custom default setting for your raw photos, and let’s get up to speed on the new system. If you depend on a custom default setting in your workflow you’re going to want to address this before you update to Lightroom Classic 9.2 (ACR 12.2). Once you install the update your old custom default settings will not work on newly imported photos (or when you click the Reset button). This will not affect previously imported photos (unless you click the Reset button).
The new system is found in the Preferences, on the Preset tab (the old menu option under the Develop menu has been removed). There you will find an entirely new panel called Raw Defaults.
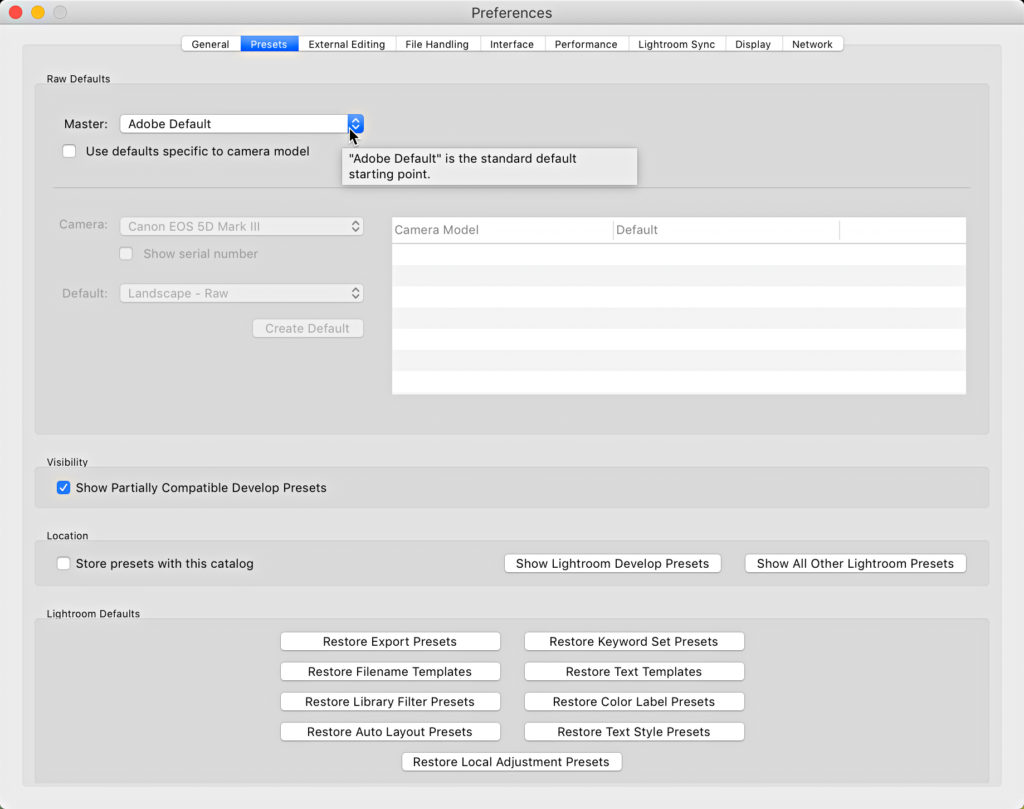
Within the Raw Defaults panel you have three basic options for the Master control:
- Adobe Default: The same Adobe defaults as we’ve had in the past. Adobe Color is the default profile, and most settings are zeroed out (with the exception of the sliders in the Detail panel).
- Camera Settings: The same as Adobe Default except that a profile will be selected to match your in-camera picture style selection (instead of Adobe Color). So, if you set your camera to shoot in B&W (monochrome), choosing Camera Settings would honor that and you will see that a monochrome profile has been applied. Note, it just selects a matching profile it does not pick up any in-camera customizations you may have made to your own camera’s picture style.
- Preset: You choose a Develop preset that will be applied by default to all raw photos from all cameras. This will basically take the place of the old custom camera raw default option. You can include anything that you are able to include in a preset.
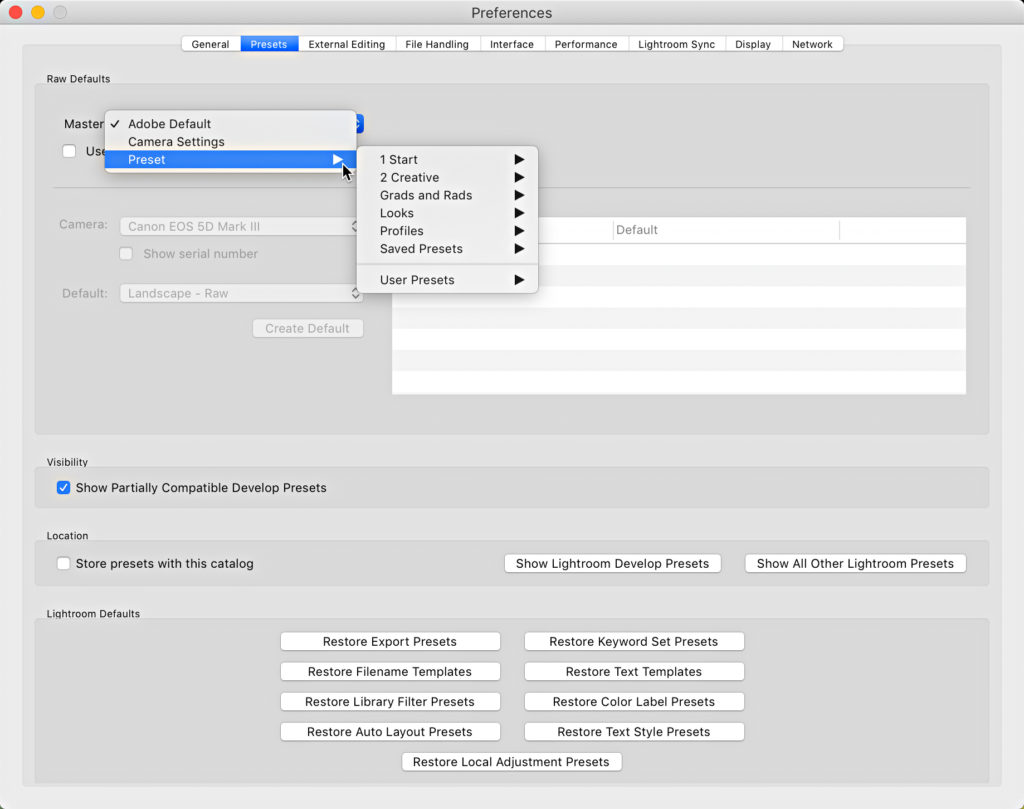
If you want to have a different default setting for each camera you shoot with, you’ll want to check the Use defaults specific to camera model checkbox under the Master drop-down menu. Once enabled, it brings the bottom section of the new panel to life.
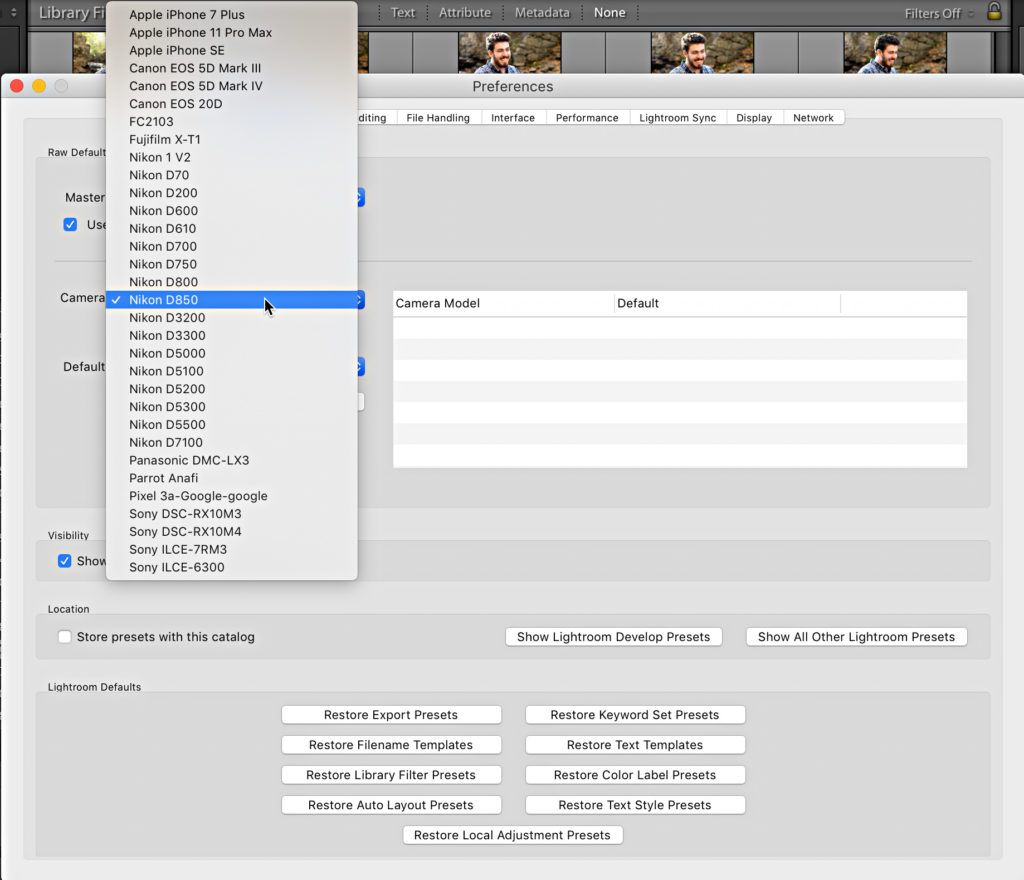
Using the Camera drop-down menu you can select the camera model you want to create a custom default setting for, then use the Default drop-down menu below that to choose from the same three options I outlined above, but for that specific camera only. Once configured as desired, click the Update Default button to add that configuration to the panel. Note, if you need to set your defaults based on camera body serial number, check the Show serial number box and you’ll be able to choose each camera body individually.
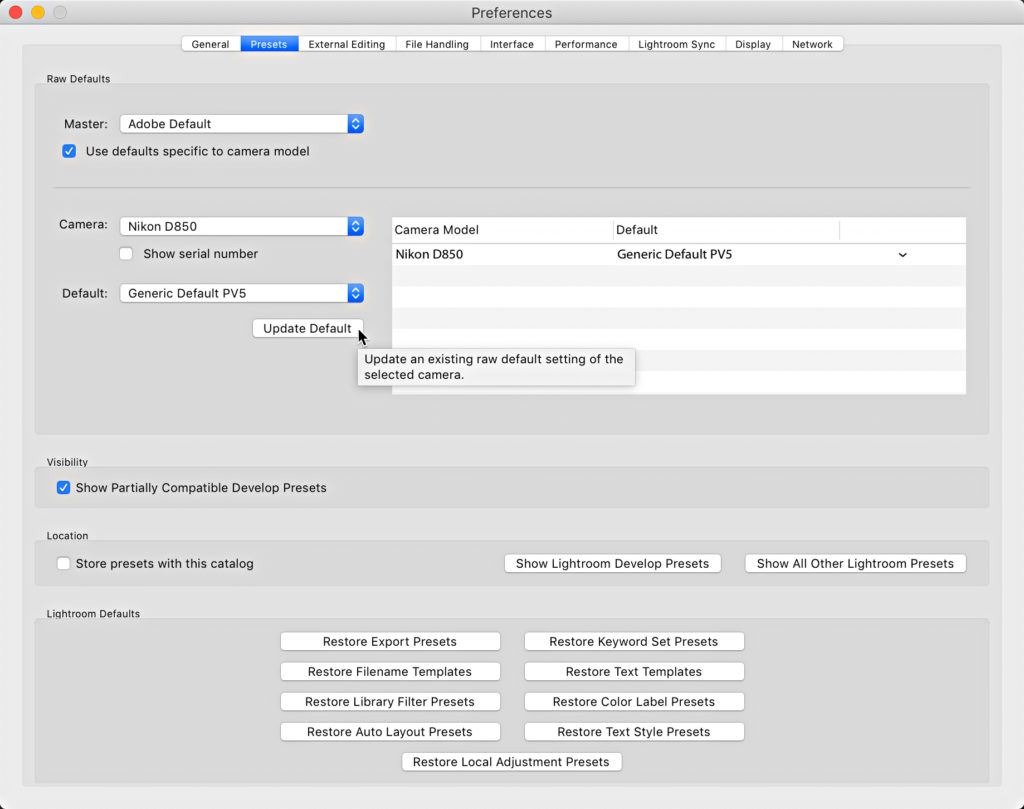
My recommendation for anyone who currently uses a custom default setting is to create a Develop preset that does the same thing. Meaning select an unedited raw photo from the camera with the custom default setting, and click Reset (before updating to this new version). Any settings still applied are part of your custom default setting. Note which settings are included. Then create a preset and only check the boxes in the Create New Preset dialog box that correspond to the settings you want to include in your custom default. Name this new preset something obvious (like Custom Default) so that you can easily find it when you want to configure it on the Preset panel of the Preferences after you update to 9.2.
When you create your custom default preset you can leave
Treatment & Profile unchecked if you want to let it pick a profile based on
your in-camera picture style choice. However, if you want to always use a
specific profile then you’ll want to include that in your custom default preset
by first selecting it in the Basic panel and then checking Treatment &
Profile when creating the preset.
One final note, the old shortcut for resetting to the Adobe
defaults (useful if you had a custom default setting using the old method) has
been discontinued in this latest update. So pressing Command + Shift + R (PC:
Ctrl + Shift + R) does the same as just
pressing Reset, which is to reset the photo based on the settings you’ve chosen
in the Raw Defaults section of the preferences. If you want a way to get to all
zeroed settings and the Adobe Color profile, then you’ll want to create a
preset that does that, and just click the preset when/if needed.
Now with More GPU
Lightroom Classic and ACR will now be using the GPU for lens
corrections and adjustments made in the Transform panel to improve performance.
If you are on a Mac (10.15 or higher) and have an external GPU, that eGPU will
now be utilized when using the Enhance Details function.
Lightroom Classic Only Updates
Lightroom Classic got a lot of attention in this update, and
I’m hoping it is a sign of Adobe’s commitment to continually improving and
growing this application. Here’s a roundup of what else was added to just
Classic.
We now have support for importing PSB files! That’s been requested for a long time, so glad it finally made the cut. With our cameras only increasing in resolution, not to mention the ability to merge multiple frames into giant panoramas, we’re all seeing larger and larger file sizes. Since PSD files top out at 2GB and TIF at 4GB, there may be instances where you’ve needed to use the large document format PSB. Unfortunately, up until now PSB was not supported by Lightroom Classic so you couldn’t import those into your catalog. Well, now you can. PSB still face the same limit for import as any other photo, which is that it can’t be more than 65,000 pixels on the long side or more than 512 Megapixels total.
If you are (or were) a Photoshop Elements 2020 user, you can
now import your Photoshop Elements catalog into Lightroom Classic. Welcome!
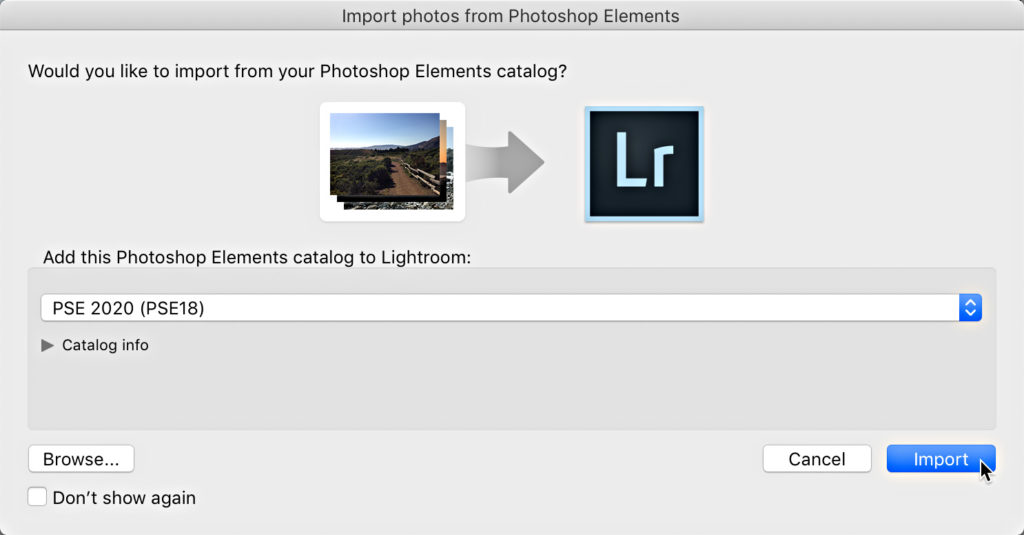
Adobe has finally released an FAQ on syncing your Lightroom Classic catalog with the Lightroom cloud. I’ve been a huge fan of this workflow for years (and have written about it here quite a bit), but ever since the waters got muddied back in 2017 we’ve lacked clear guidelines from the mother ship. Here’s hoping this new resource answers your questions so that you can get the most out of what this offers.
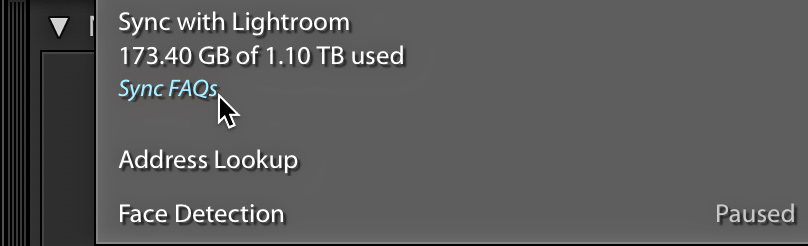
Along the lines of un-muddying the waters, the Auto Sync
button got a boost in visibility to help you see that it is enabled (you can
even say it glows). Once enabled (and glowing), you’ll also see a message bezel
appear informing you that whatever setting you just adjusted was just applied
to x number of (selected) photos. That should go a long way toward preventing unwanted
auto sync of settings being applied. If you are super confident in your ability
to suss out when you have enabled Auto Sync and no longer want to see those
helpful messages, go to Preferences > Interface and uncheck Show Auto Sync
notifications.
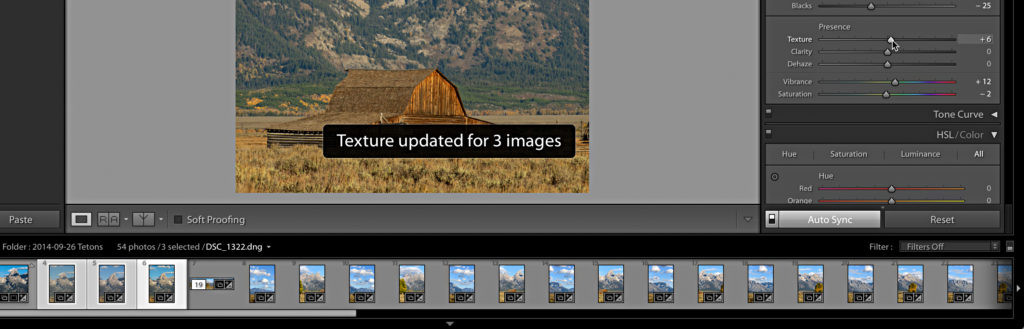
Multiple monitor users will find this last Lightroom Classic
only feature helpful. Especially if you have more than two monitors. If you
only have a single monitor, well, you can just skip ahead (no one is judging
you). Open up the Preferences again and note there is a new Display tab in
there. On the Display tab you can choose which monitor you want Lightroom
Classic to use for its secondary display when you turn that on. This puts you
in control of placing that secondary display window on the monitor that makes
the most sense in your workflow.
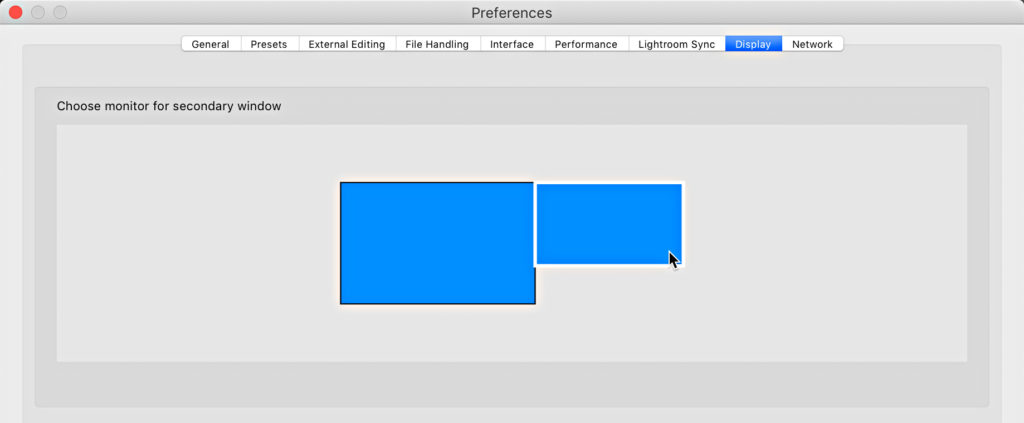
Ok, let’s see what’s new in the cloud.
Lightroom Cloud for Mac and Windows
The desktop app for the Lightroom cloud have caught up in its
ability to export DNG copies if needed. So now you have the ability to choose
from JPG, TIF, DNG, or Original+settings.
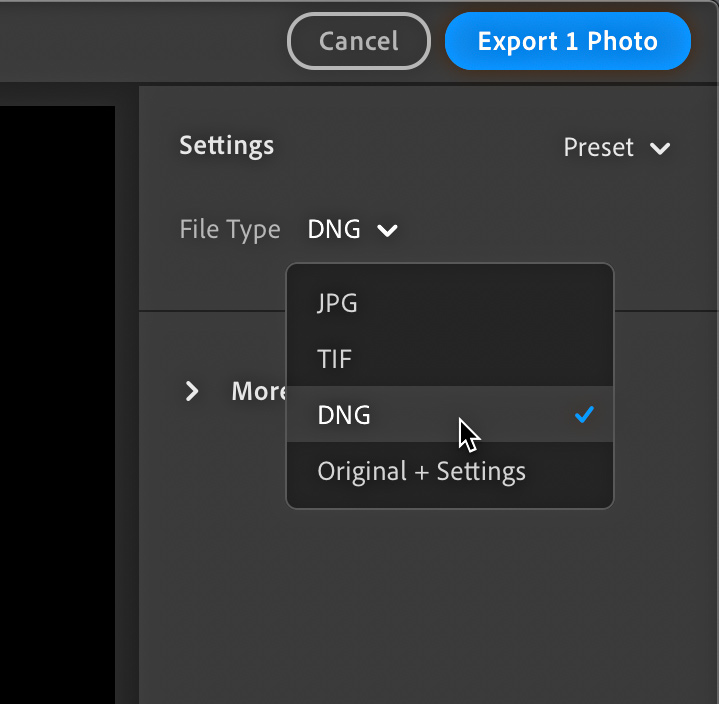
The HDR Merge and Panorama Merge functions gained the ability
to run the merge function without displaying the respective dialog box when you
use the new keyboard shortcut (this also works in Lightroom Classic):
- Panorama Merge: Ctrl+Shift+M
- HDR Merge: Ctrl+Shift+H
To access this “headless” merge, first select the photos you
want to merge, then press the respective shortcut, and the merge happens in the
background using the previously used settings. This is really helpful when you
have a lot of sets to merge, and you just want to queue them all up in the
background.
Lightroom for Android
Starting with the Android platform, we now have the ability
to import presets right into the mobile app instead of having to go through the
Mac or Win version and waiting for the presets to sync. This also means that
mobile only users don’t have to resort to importing DNG files with settings
just to manually make a preset from those settings. This feature will be coming
to the iOS app in a future update.
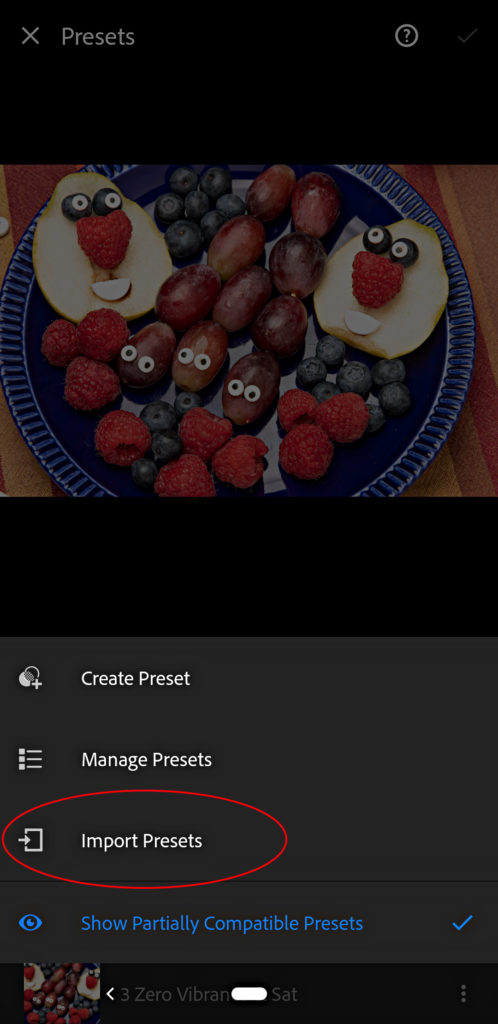
Lightroom for iPad
A small, but potentially useful feature has been added to the Lightroom for iPad app. You can now view two apps at the same time in a split screen view. For example, here I have both the Lightroom app open to editing mode while also viewing my web browser pointed at LightroomKillerTips.com (where else?).
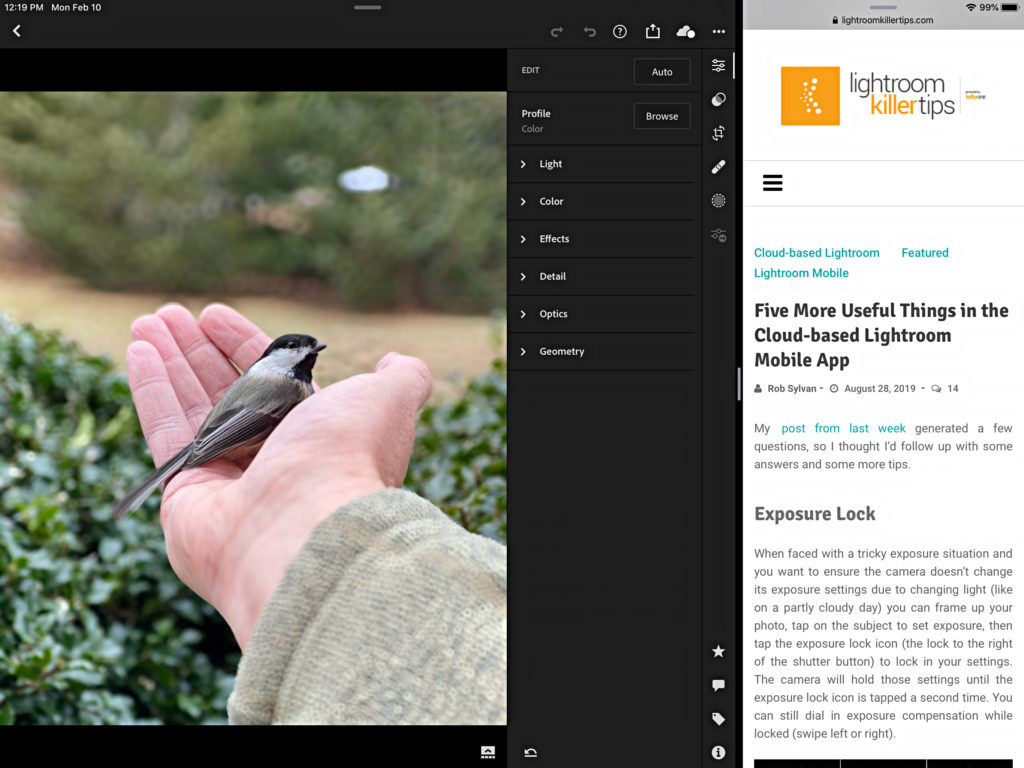
The trick is to have the Lightroom app open, then swipe up from the bottom to reveal the Dock. Then press and hold the app you want to open for a moment, then drag that app icon up to the right or left side of the screen to jump to split screen view. You can then drag the divider left or right to dole out how much screen real estate each app gets to have. Drag that divider all the way to edge to switch back to single app view.
All of the above mentioned programs gained support for new cameras as well as new lens profiles. Be sure to visit Adobe’s own announcement about the updates to get their take on the release (and what lies ahead). Adobe also maintains its own list of new features that’s worth a visit.
The post February 2020 Lightroom Classic, Adobe Camera Raw, and Lightroom Cloud Updates appeared first on Lightroom Killer Tips.
![[DEV]Schenectady Photographic Society](https://dev.spsphoto.org/wp-content/uploads/2020/03/newsitelogo5-e1584673483198.png)