
Do you remember me mentioning the workshop I planned in Budapest? Well, it’s already over, and I’m back home. We had just a fantastic time! Lots of great shooting opportunities, lots of learning (and lots of laughs) with a truly wonderful group of photographers (that’s us above, plus Cole the Wonder Dog). All of the photographers had been in one of my previous workshops, so it was like a reunion with old friends, and that made it even more special.
I’ve got a lot more to share from the trip (and lots of photos), but one thing I did learn from working with the students in the class is how much you can speed up your workflow by learning a few key shortcuts. I’m not just talking about those hidden ones you use just once in a while, but daily ones folks keep hunting under menus for instead of just zooming through their work with a quick keyboard shortcut. This was especially true when they took an image over to Photoshop (not as much in Lightroom, but certainly some there as well).
10 shortcuts every Lightroom user needs to know when they jump over to Photoshop
So, today I thought I’d share 10 shortcuts every Lightroom user needs to know when they jump over to Photoshop (and some are going to seem obvious, because you probably know some of them, but are you using them? You might know them, but are they a part of your daily workflow? If they’re not, they’re holding you back speed and efficiency-wise.
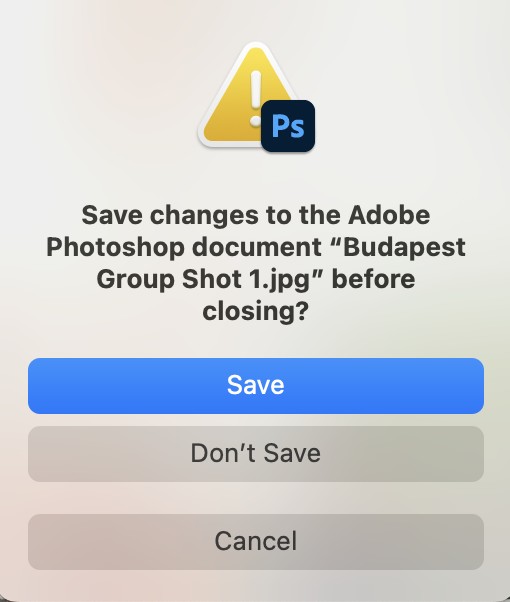
- See this box above? You see it over and over again, every day. To “Save,” press the letter “S” (lowercase). Press “D” for Don’t Save” and the Esc key for Cancel. So, S, D, or Esc. when you see this window. No moving the mouse or clicking.
- Right after choosing one of those, don’t go digging through the menus to close the image window. Just press Command-W to close the WINDOW. (Ctrl-W on Windows).
- To run the same filter you just ran in Photoshop, using the same settings (so you don’t even see the filter dialog or window – it just applies the effect using the same settings you used last time), press Ctrl-Command-F
- To open Camera Raw as a filter (it’s the Develop Module of Lightroom, but it lives inside Photoshop), press Shift-Command-A (PC: Shift-Ctrl-A). To close that window, press the Esc. Key.
- To select the entire image, press Command-A (the shortcut for “Select All” – that’s Ctrl-A on Windows).
- Get the Move tool by pressing the letter “V” (you’ll be using this one all day – and your fingers are one key away from ‘v’ – this one is more important than you’d think).
- Press “D” to reset your foreground and background color swatch (the one at the bottom of the toolbar) to its default setting of black as the foreground and white as the background.
- To quickly zoom in/out of your image, press Command – + to zoom in and Command – – (minus) to zoom out.
- To Delete a Layer, don’t drag it down to the trash can at the bottom of the Layers panel; just hit the Delete key (Windows: Backspace), and it’s gone.
- To add a keyboard shortcut for something that doesn’t already have a keyboard shortcut (like the Gaussian Blur or Unsharp Mask), you can add your own by going under the Edit menu and choosing “Keyboard Shortcuts.” That brings up the window you see below, where you can find the menu item you want to have a shortcut; click on the empty space in the ‘Shortcut’ column and type in the shortcut you’d like to use. If it’s a shortcut used by something in Photoshop, it’ll give you the option to move that shortcut here (taking it from the other menu item), or you can try something else.
Adding your own custom keyboard shortcut like this is highly recommended if you find yourself using something again and again that doesn’t already have a shortcut. After doing this, now it does, and your workflow just got faster.
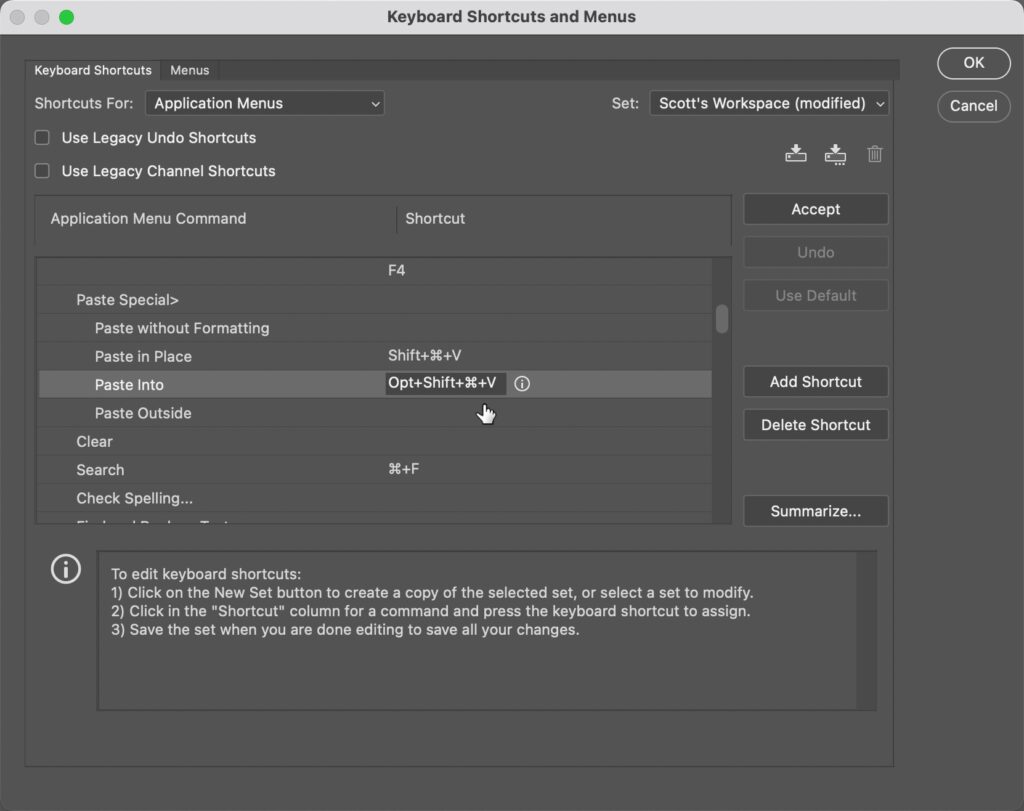
I hope you found that helpful. It’s not a lot to memorize, but it can sure make a big difference when you hop over to Photoshop. Next time, we’ll go through my list of Lightroom shortcuts.
It’s great to be back, but in just two weeks I’m off to teach another workshop on the island of Santorini, Greece. I can’t wait!!!  Have a great Monday, everybody!
Have a great Monday, everybody!
-Scott
The post I’m Back From Budapest (and I’m sharing some super handy shortcuts) appeared first on Lightroom Killer Tips.
![[DEV]Schenectady Photographic Society](https://dev.spsphoto.org/wp-content/uploads/2020/03/newsitelogo5-e1584673483198.png)