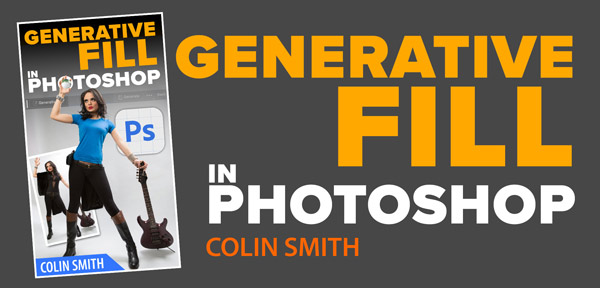Right now, with no hype, this is the craziest thing I have ever seen in Photoshop.
My new course on Generative Fill in Photoshop: https://photoshopcafe.com/shop/generative-fill-in-photoshop-introduction-course/
Save 20% for 1 week only with code GFLAUNCH
Hi everyone, I’m posting a transcript of my video here and I’ll turn it into a proper written guide when I have the time, spinning lots of plates right now, making lots of content, Stay tuned for more!
Let’s start with something not as crazy, and we’re going to go down the rabbit hole from here. How many times have you shot a photograph and then afterwards you realize, Hey, I wish I’d gone a little bit wider. Watch this. I’m going to grab the crop tool. Let’s drag it out, make it a little bit bigger. Let’s make a selection. Now I’m just going to hit Generate or Fill. Hit Generate. Adobe sensei used AI to build the rest of this image. In fact, you got three variations. If you don’t like that, you can just click on the variations down the bottom here. We can look at different options. I like option two, you can also see them in the properties panel. Another quick example. With the Lasso tool, make a quick selection. Hit Generative Fill, and why don’t we put in a red T shirt? Here’s some options. Let me explain this to you, but first of all, let me tell you how to get it for yourself starting today. If you’re getting any value out of this video, hit that subscribe button, turn on notifications.
You won’t miss any of my videos. Go to your Creative Cloud. Make sure you have a valid Creative Cloud account and sign in. Go to updates, choose check for updates. This will ping the server, make sure you get the very latest version. Then go under beta apps. I’ve already installed mine, but you’ll see an install like this. Click install. If you have previously installed the beta, click update here and you should be on Photoshop version 24.6.0. Make sure you have a current subscription. If you have CS6, this won’t work. I’m sorry. Let’s replace the background. We’re going to grab a Lasso tool and we’re going to make a rough selection around that background. I’m making a really rough selection just to show you how well this works. In fact, you don’t want it too tight. You want to give it some room. Now, we’re going to hit Generate a fill. And why don’t we put in city? Hit Generate. And we actually get three options here. So there’s one city, there’s another option, there’s a third option. Let’s change it to city at night. All right, let me show you what’s happening. Each time we regenerate or change the prompt, it creates three more images.
I think this one is cool. I like this one the best. But notice at any time you can go to any of these other ones. Notice everything is created on a layer. This is a generated layer and of course, we can hide it at any time. Turn it back on. We can stack these. What if we want to get rid of our woman or replace her with something different? Let’s just make a selection around here. Why don’t we replace her? We’re going to hit Generate, and fill. We’re going to replace her with a satellite dish. If I just wanted to remove her, I would not put anything under the prompt and just hit Generate. Look at that, replaces her with a satellite dish. Here’s a picture of a woman. This is not the image I started with. This is the image I started with. Let’s give her some jeans instead of the skirt. Let’s trace it down a little bit. Hit Generative Fill, type in jeans. Let’s look at variations. We can either hit them here or click on the thumbnails here. I think I like that variation the best. It’s not just clicking a part out of an image and pasting it in.
These are brand new images that never existed before. Let me show you. Why don’t we change this jacket to a plaid shirt? We’ve got a rough selection around here. Let’s change Generative Fill. Let’s change this to a plaid shirt. And look at that. If we want to look at variations, just click the little arrow here. And some of the results you get here are not always perfect. Say, for example, her wrist are looking a little bit skinny and a little bit weird up here. Of course, you can always hit generate again and it will create three more. Let me drag out the properties. You can see these are the three new ones. And you can see all the variations are available, including the previous ones. But we could change this to something else. All right, there’s one version. This one is looking pretty realistic. I mean, look at the arms and the shirt. Look how it’s even made the area for the sleeves and everything. And if you don’t want your hair to go long, just put in short hair. All right, well, it looks like it fixed your hair, but it’s given us a jean jacket.
So sometimes this gets a little funky like this. It’s just generated those literally out of nothing. Now, these are all on layers, so you can go through and you can access the other layers, so we can do masking and different things like that. Let’s look at one more example. So let’s grab our crop tool, let’s extend this. So we’re going to drag it off. Now, we want to extend the street, so let’s grab the Rectangular Marquee tool, hit Generate or Fill. Remember, if you just want to extend and you don’t want to add anything, don’t fill out any prompts here and just hit Generate. And look at that. That’s pretty amazing if you ask me. We’ve got two variations here. We’ve got this variation and this variation. Why don’t we go with that? That’s an interesting variation. We want to add some life into this street. Make a selection here. Set a dog. And look at that. We’ve got a couple more dogs. Why do we keep this dog? Now, if I want to create another dog next to it, I can literally go in and I can grab that layer with the Generated layer. I’m going to hold down the Alt or the Option key and I’m going to copy it.
So now I’ve got a set the second one. What happens is the prompt will travel with that layer. If I want to generate a different dog now, I just hit Generate. The other one is still untouched and you can see there’s the generative layer you can tell by the icon. Now, we’re generating a different dog for the second position. Now, we’ve got a completely different dog. Let’s create another one. I’m going to make this one taller, so maybe we’ll get a dog that’s standing. If the dog is looking too big, hit CTRL T for Free Transform. I’m just going to make it a little smaller. Hit Enter and regenerate, and we’ll get a different dog that’s a little bit smaller. There’s the variations. Let’s grab one of these sitting dogs. I’m going to hit the Alt to the option. I’m going to drag it over here and see if we can sit the dog on top of there. Let’s hit generate and look at that. Let’s look at different variations of it and see how they just fit right in. Oh, there’s a Shiba Inu. That’s cool. And look how they just fit right in there.
So where are these images coming from? So these images have never existed before. They’re actually being generated by the AI. So what the AI is doing is it’s actually looking at the image and analyzing and knowing what it is. Now, Adobe didn’t just start with this last week. Adobe has actually been developing Adobe sensei for 10 years. So it’s actually had a little bit of training already on all the selections and different things that we’ve been doing throughout the years with the sensei tools. So it’s looking at all the photographs inside of Adobe stock, and then it’s taking what it’s learning, and then it’s recreating these images or these parts of images from nothing. So it’s creating images that never existed before. I don’t know about you, but I think that’s pretty amazing. Let me know your thoughts underneath. Now, I’m going to do a series on here where I’m going to go more in-depth and I’m going to show you more of the features and more things you can do. This is an introduction, so keep your eye out for my other videos. Hit the subscribe button, turn on notifications so you don’t miss any of those.
And until next time, I’ll see you at the cafe.
The post How to use Generative AI in Photoshop. Adobe Firefly in Photoshop appeared first on PhotoshopCAFE.
![[DEV]Schenectady Photographic Society](https://dev.spsphoto.org/wp-content/uploads/2020/03/newsitelogo5-e1584673483198.png)