Best Instagram settings for pictures in 2022
This tutorial will show you the best settings for preparing photos for Instagram. Learn the ideal size and shape, as well as how to resize images, how to crop pictures and the best settings for posting on Instagram. Even if you don’t use Instagram, this applies to all images you will post on social media and the web.
Right off the bat, the idea size for instagram feed is 1080px x 1350px. This is a 4X5 aspect ratio and tall. (Note, if you are posting to stories it’s 1080×1920)
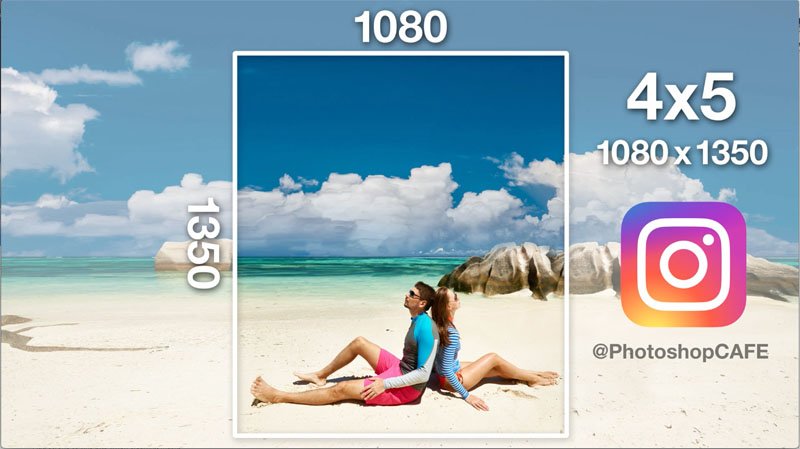
Although you can create 1×1 square images at 1080 x 1080, which work well, there is a better option.
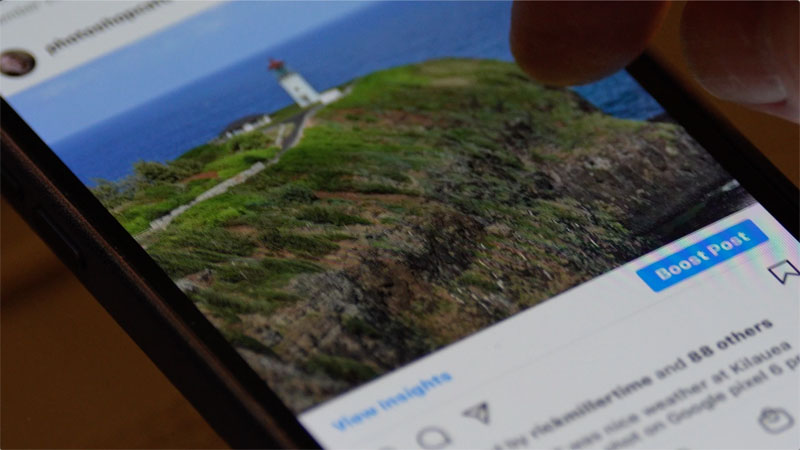
When you use 4×5 aspect ratio, your image will appear larger in the Instagram feed.
Fun fact: Some big pages will only feature images in this aspect ratio.
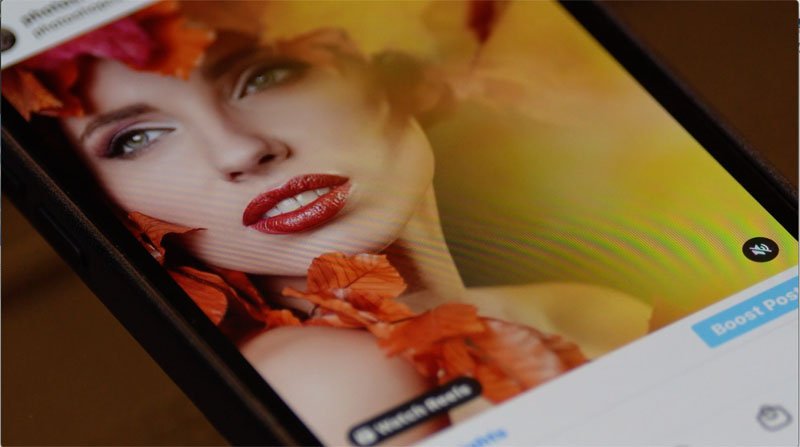
How to resize Photos in Photoshop for Instagram
Let’s look at 2 options for prepping images, the crop and the stretch.
Cropping an image to the right size
We are starting with a square picture for this illustration. But it really doesn’t matter, because these moves are the same for any size and shape.

Choose the Crop tool
Choose W x H x Resolution (Width x Height)
Enter 1080px and 1350 px (Don’t forget the px, it tells Photoshop you are working with pixels). Because we are working on pixels, it doesn’t’ matter what you put in the resolution field. Learn about image resolution here.
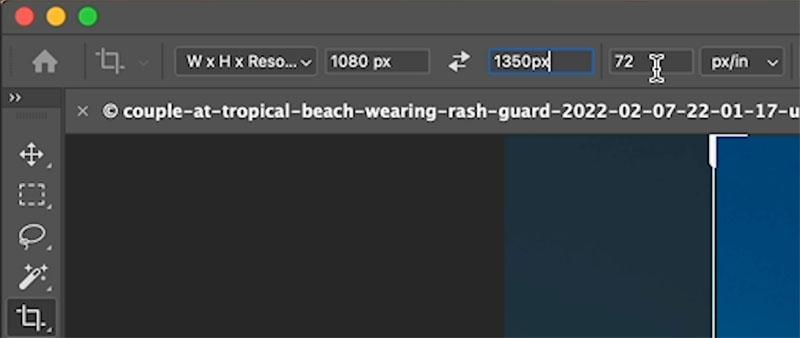
When you add the crop tool on the page now, it will always be at the right shape. When you apply a crop, the image inside that box will be resized to 1080 x 1350. See how resizing images works here.

You can crop down to the most interesting part of a photo if you choose.

Press enter to apply the crop.
Here you can see its the size we want.
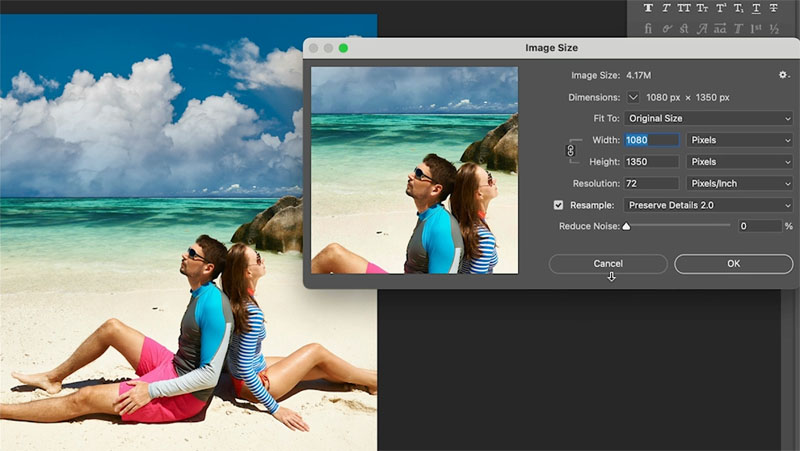
Stretching a picture to fit a size in Photoshop
The second option is to add to the size of the picture to fill the size without cropping.
Grab the crop tool with the settings from above to fit 1080×1350
Drag the crop tool outside the image area, to crop the image larger.
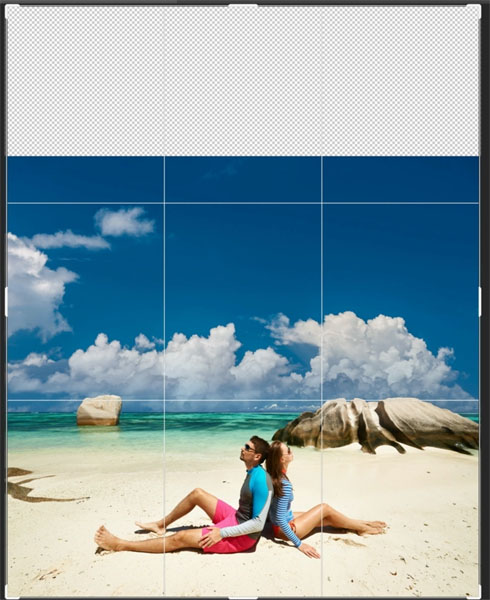
Hit enter to apply.
Now we have the right size, but it’s transparent at the top. We need to make the image taller to fit.
You could press Ctrl+T (windows) or Cmd+T (Mac) and drag up. But this stretches the people and looks really bad.
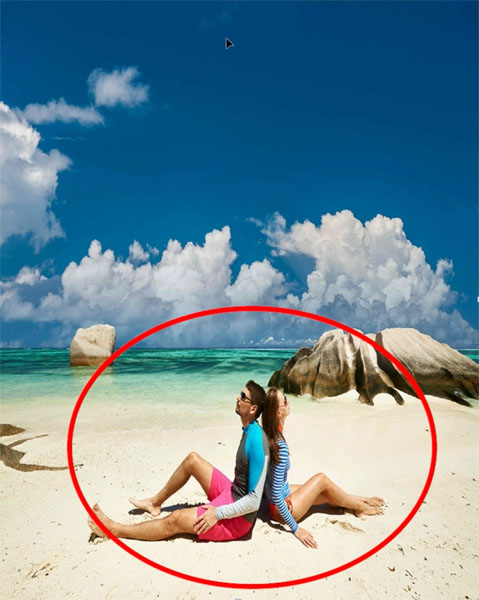
The solution is to use Content Aware Scale.
Choose Edit>Content Aware Scale.
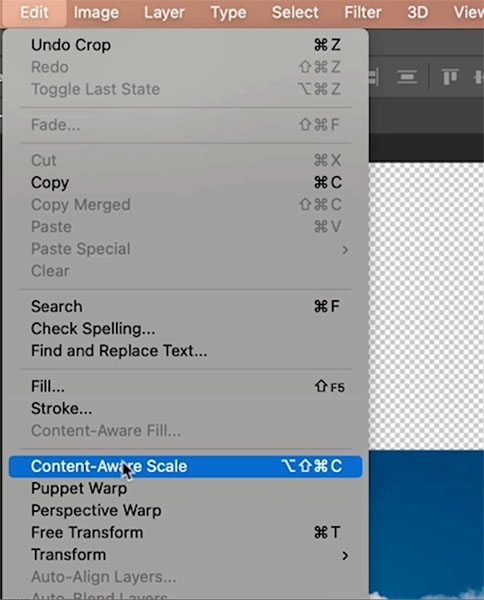
As you drag the image up, notice that the sky and sand stretch and not the people.

Export photo from Social Media from Photoshop
Once you are happy with the picture, let’s export it.
ChooseFile>Export>save for web
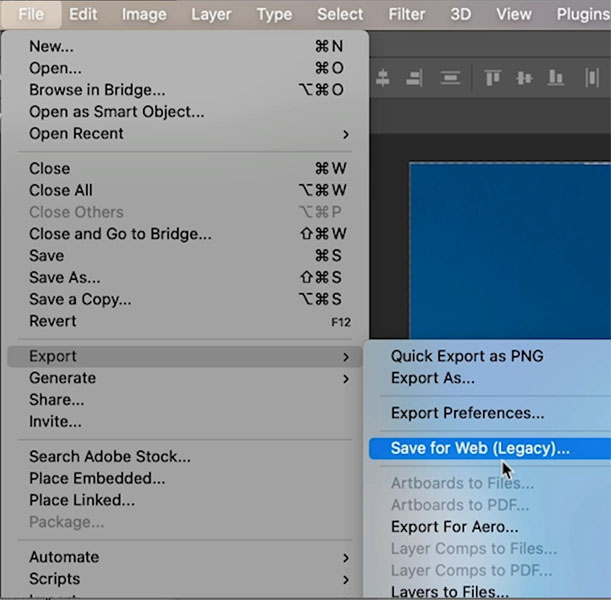
Make sure you choose jpg as this is the file format you need for Instagram.
Set quality to 75
Turn on Convert to sRGB (So the colors are consistent across the most screens).
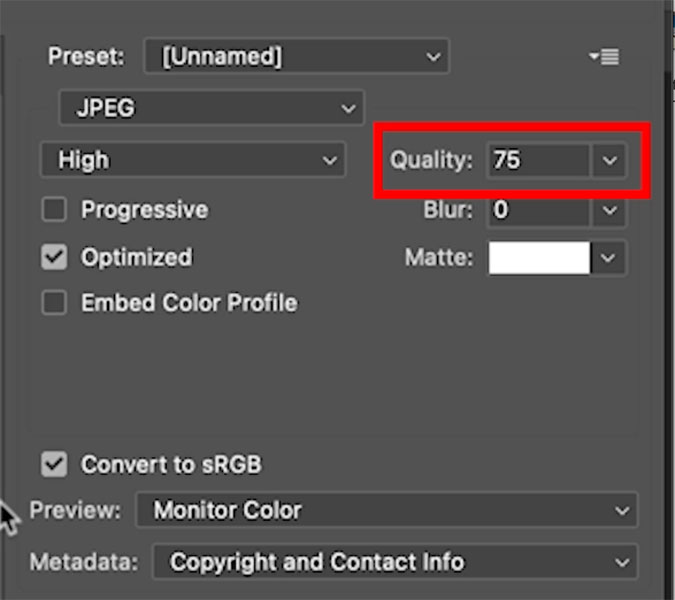
If you cropped correctly the size will be 1080px x 1350px
For twitter its 1600 x 1900
Facebook recommends: 1200 x 630 (1200×1200 for carousel)
Linkedin 1200 x 627
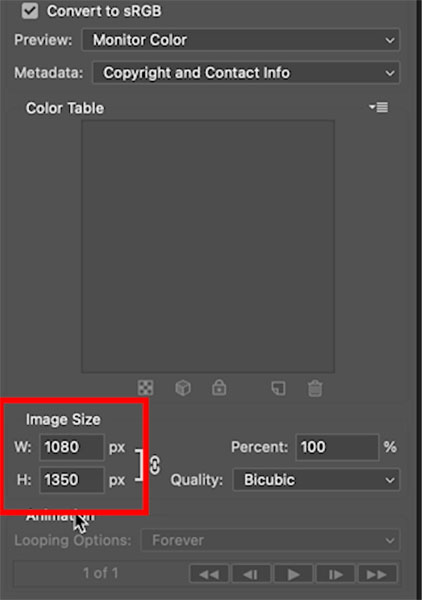
Check out our instagram account, and follow me for tips and tutorials as well as inspiration.
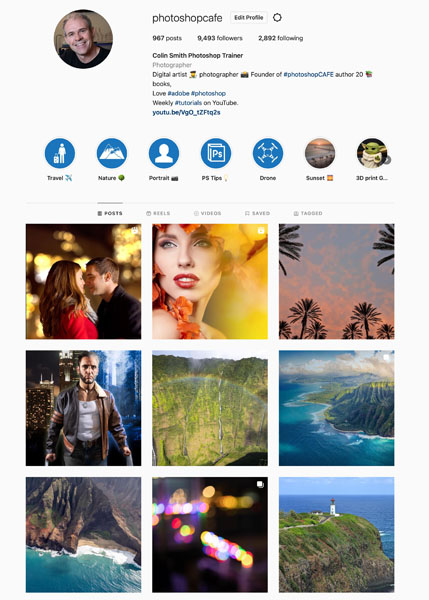
I hope you found this tutorial helpful, as always, check out the short video on top to watch the video of this tutorial.
As always, It’s great to have you here at the CAFE!
Colin
I’ve got a whole bag of goodies you can have for free at the Vault. Grab free goodies here, including Photoshop brushes, actions, presets, sky images, ebooks and a whole bunch more.
Consider Consider joining our mailing list so you don’t miss any of my tutorials.
For more, follow us on Social Media
The post How to resize and prepare pictures for posting on Instagram in Photoshop 2022 appeared first on PhotoshopCAFE.
![[DEV]Schenectady Photographic Society](https://dev.spsphoto.org/wp-content/uploads/2020/03/newsitelogo5-e1584673483198.png)
