Match color and tone on background to layer in photoshop 2022
Use object selection to cut out 2 people from the background. Drop them onto a new background and use Harmonize Neural filter to make the colors and tones match automatically.
Start with a photo of our 2 people.

Choose the Object selection tool.
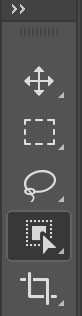
A new feature allows us to automatically select individual objects on screen. As you roll over, you will see an outline. If you click, the highlighted object will become selected. Hold the Shift key and click the second person to add to the selection

In this case, we want to cut out both people. You could also Click on select Subject at the top of the screen if you presef.

You will notice, both people are automatically selected.

We want to make the edge of the selection better.
Click on Select and Mask at the top
We enter the select and mask workspace, where we refine the edges.
Under View, choose on white, or on black, and push the Opacity to 100%. Now you can see the edge of the selection.

Choose the refine edge brush from the tools on the left.
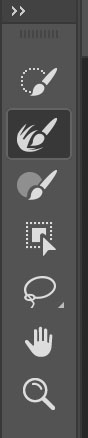
With the brush quite small, run it around the edges of the hair, and notice the selection of the hair looks better.
Tip: When using the refine edge brush, keep most of the bush outside the hair, with only ¼ to 1/3 of the brush inside the hair.

Choose Output to New Layer with Layer Mask.
Click ok.
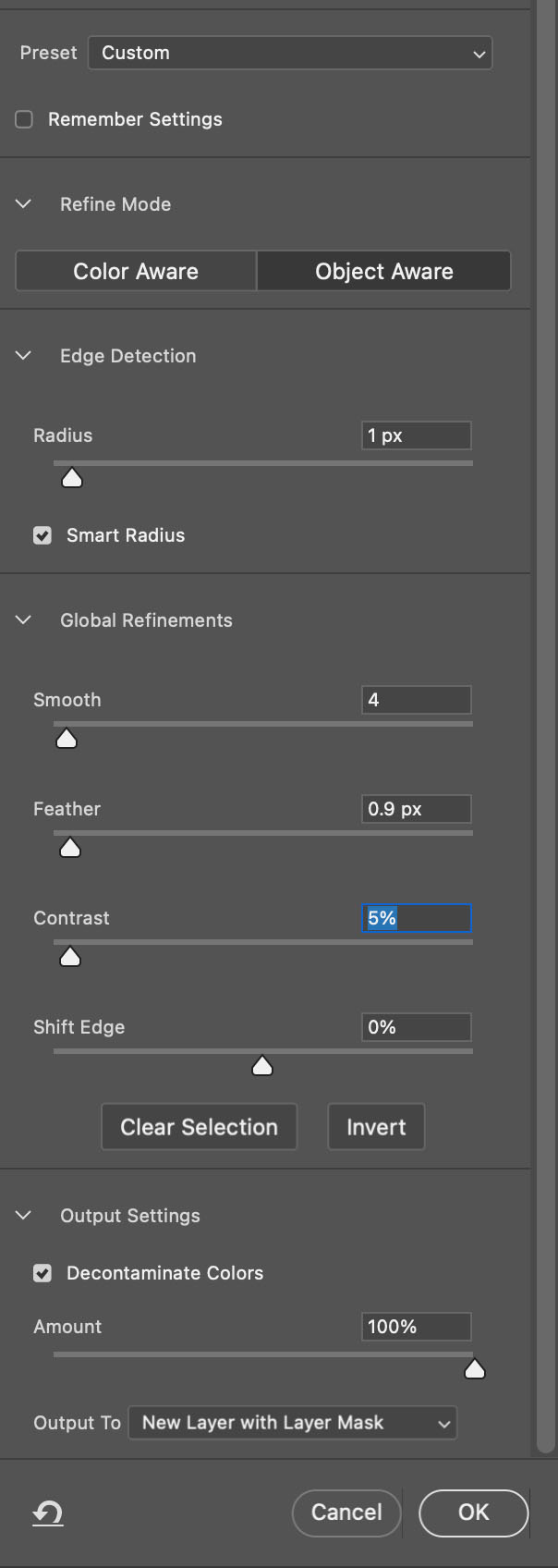
You will see the selection is now cut out using a layer mask. You can further refine your cutout by painting in the layer mask. White will show pixels, black will hide pixels.
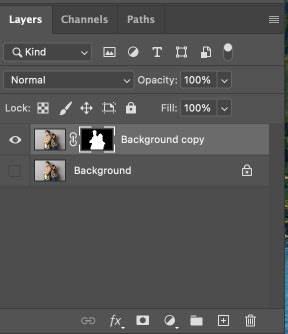
Open the dark moody background image
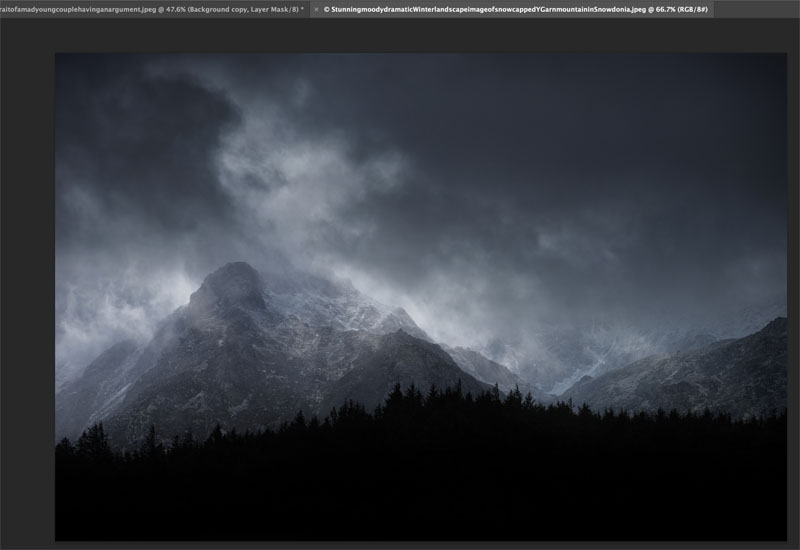
To combine the images, grab the move tool (V key)

Drag the image of the people into the tab of the background image.
Still holding down your mouse button, the background image will appear. Drag to the middle of the image and release your mouse.
You will see the people have been added as a new layer.
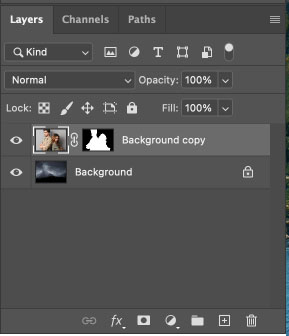
The images are now combined.
There is a challenge here. The color and tone of the top layer doesn’t match the background
Matching the color and tone
There is a brand new tool to help us fix this.
Filter>Neural filters.
These are a set of AI powered tools to help us work faster.
Click on the Harmonization filter and turn it on. (If you see a cloud icon, click it first to download and install the filter).
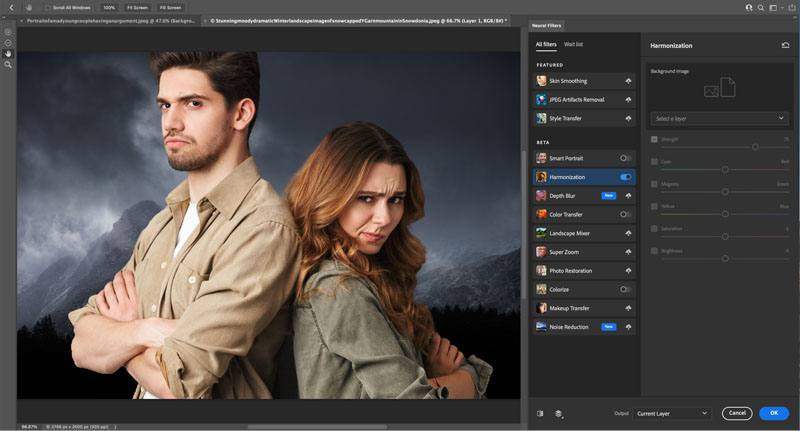
In the properties of harmonization, you will see a selection menu, named select a layer. Choose the background (the only available option in this image).
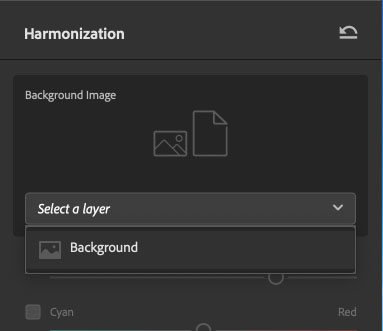
You will see a preview of the image used as the new base color.
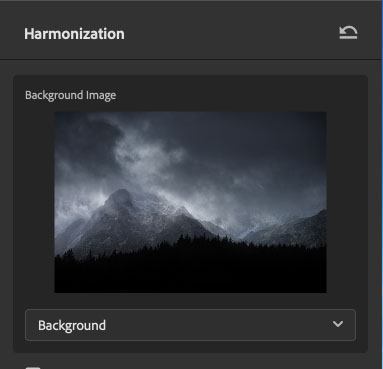
The colors of the people will change to reflect the background color better.

There are several sliders you can use if the colors don’t match the way you want.
In this case, I reduced the saturation and brightness to get a better match.
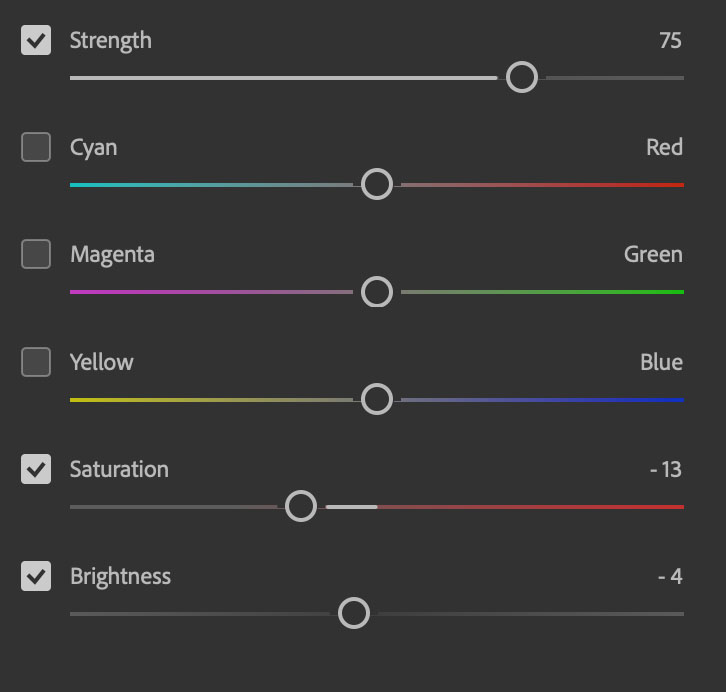
Choose output to a Smart Filter
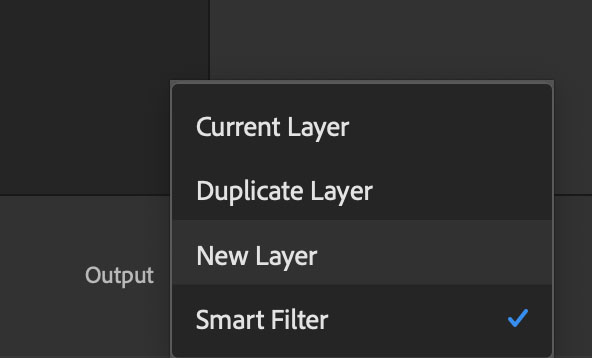
The filter will be applied as a Smart Filter
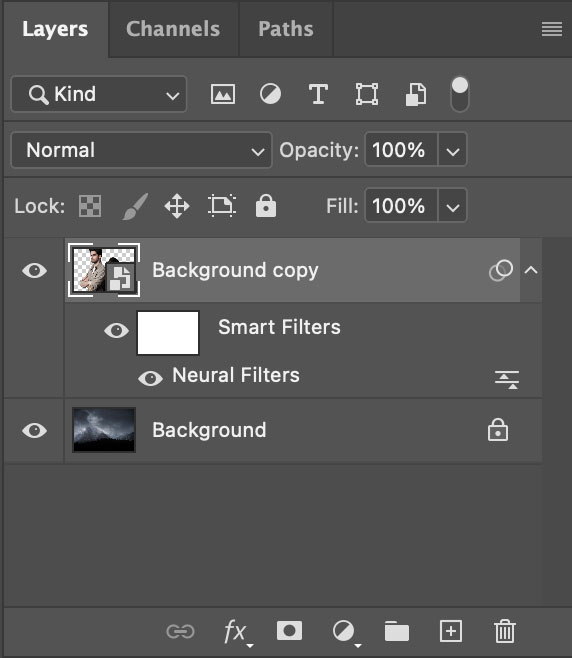
Our result. Things match better. It looks a little bit like the start of a movie poster.

Come back tomorrow for another tutorial on a different new feature in Photoshop 2022
PHOTOSHOP 2022 SUPERGUIDE
ALL THE TOP NEW FEATURES IN PHOTOSHOP 2022
LIGHTROOM CLASSIC 2022 NEW FEATURES
INSTANT SELECTION WITH OBJECT FINDER
CHECK OUT THIS IMPORTANT TUTORIAL BEFORE UPDATING
Copy the color Grade of a Movie and use it on your image with new Color Transfer
Match colors with Harmonize
Great to see you here at the CAFE
Colin
Check out this important tutorial BEFORE updating
See you at the CAFE
Colin
I’ve got a whole bag of goodies you can have for free at the Vault. Grab free goodies here, including Photoshop brushes, actions, presets, sky images, ebooks and a whole bunch more.
Consider Consider joining our mailing list so you don’t miss any of my tutorials.
For more, follow us on Social Media
The post Automatically Match colors to the background of an image with harmonize in Photoshop appeared first on PhotoshopCAFE.
![[DEV]Schenectady Photographic Society](https://dev.spsphoto.org/wp-content/uploads/2020/03/newsitelogo5-e1584673483198.png)
