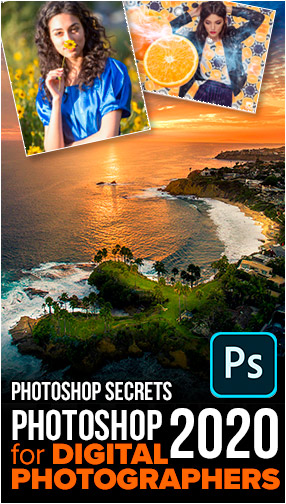Starting with 2 images
We are starting with these 2 photos for Adobe Stock. You can use your own of course, I encourage that.


Step 1 combining the images
Let’s look at ways of combining images, check out the video at the top of the page for in-depth instructions, and then use this page as a reference.
Open both the images in Photoshop (File>Open) or choose them from Bridge or your Library.
Take the first image, use your move tool. (V key) drag up to the tab of the other image. Don’t let go of your mouse button yet.

The tab will open
Move your mouse to the middle of the new document that has opened.

Now release and you will see the images on top of each other.
This tutorial shows how to combine photos in Photoshop

Step 2. Scale to fit
Press Cmd/Ctrl+T
Drag one of the corners inwards. (If the image is distorting, Hold Down the Shift Key to constrain)

Step 3. Layer Blending Technique #1: Blending Modes
In the Layers Panel, change the blending mode. It will say normal, click and change to something else.
We are using Lighten mode.
See in depth tutorial on Layer Blending modes here (and get free ebook)

You can also double up the blending modes.
Press And/Ctrl+J to duplicate the layer.
Change to screen.
See the difference when we stack more than one layer with blending modes?

Step 4. Layer blending Technique #2: Blending Layers with Gradients
Another way to blend the layers is by using gradients.
With the 2 layers on top of each other, choose the top layer and click the add layer mask button.

Choose the gradient tool from the toolbar (G).
Press the D key to reset colors.
Make sure to choose Foreground to background, Linear gradient, Normal blending mode and opacity 100% (These are the defaults)

On the canvas drag from the edge of the top layer towards the player. If it goes the wrong way, simply drag the gradient in the opposite direction.
See how it seamlessly blends the layers together.
I have made an in-depth tutorial on this technique

Step 5. layer Blending Technique #3: Blend if
Here is our 3rd method.
Once again, begin with the 2 layers in a single document. (step 2)
With the top layer active, Click on the FX and then choose Blending Options

Go to the blend if sliders and see the black triangle, drag it to the right until the background disappears from the basket ball player. Hold alt/Option and click on one side of the triangle to split it and get a smoother blend.
Some people like the effect where some of the person is hidden, such as his legs.
Keep going to fix that. Click OK

Duplicate the basketball layer, Press Cmd/Ctrl+J
On the top layer, click on the icon to the right of the layer name for the blending options.
Slide the triangle all the way to the left to reset the layer.

Now we will make an inverted mask.
Hold down the Alt/Option and create a new layer mask. It will appear black and the contents of its layer are hidden.

Choose a white brush and select the black layer mask.
Paint on the image where you want to paint back the basket baller. See vid at top for a walkthrough.

And there you are, 3 different ideas to kick start your creativity!
I hope you like this tutorial, if so, tell all your photoshopping friends ?
Great to see you hear at the CAFE
Colin
PS
If you like these techniques and you would like to dive deeper into Photoshop, I have just launched an in-depth Photoshop Course. Its called Photoshop Secrets: Photoshop 2020 for Digital Photographers, Check it out here
The post How to combine Photos in Photoshop, 3 creative ways appeared first on PhotoshopCAFE.
![[DEV]Schenectady Photographic Society](https://dev.spsphoto.org/wp-content/uploads/2020/03/newsitelogo5-e1584673483198.png)