First, who won the Playpod Ultra from yesterday’s giveaway?
Congratulations to John Wilkinson— you are our winner, and we’ll be contacting you directly to get your shipping info. Thanks to everybody who entered or left a kind comment. If you didn’t win, but want a Platypod, head over to their site and pick one up.
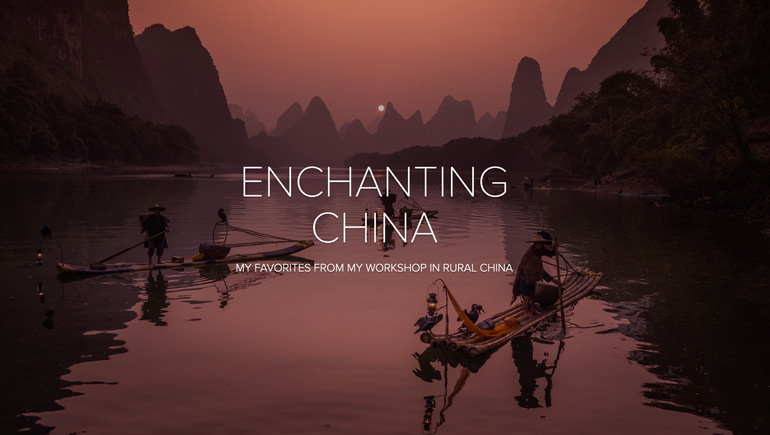
Also, I just shared my favorite shots from my recent workshop in rural China
Hope you’ll have a chance to check them out: here’s the link.

And, if you participated in the Worldwide Photo Walk last week, Monday is the deadline to enter the photo contest
The prizes this year are pretty amazing (including a Canon EOS RP Mirrorless Camera with a 24-105mm lens, and the Adobe Creative Suite, and a B&H Gift Card, a whole bunch more!). Even the finalist prizes are crazy good, so make sure you enter your best shot from the walk. Hey, ya never know, right?
Now let’s hit that Laptop to Desktop Tutorial:
If you travel with your laptop (like I do), you want to be able to sort and edit on that laptop, but then when you get back home, you want to have all those edits and sorting to somehow move those images and edits over to Lightroom on your main home computer.
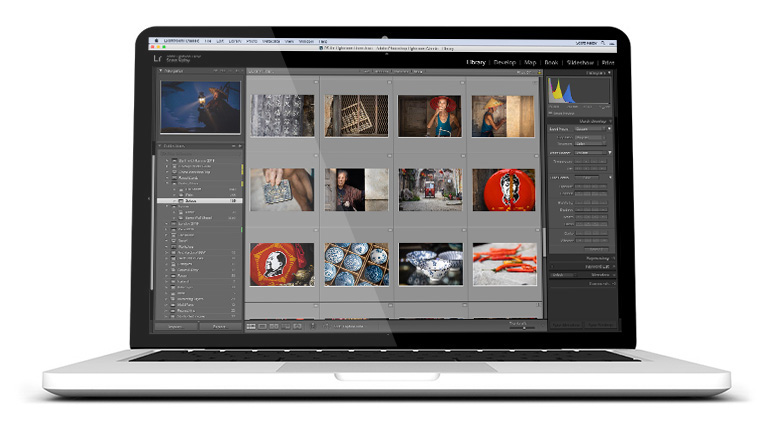
This process is way easier than you might think, and on Monday one of our readers here asked how it’s done since they were struggling with it, so today I’ll take you step-by-step through the process (again, much easier than you’d think). Here goes:
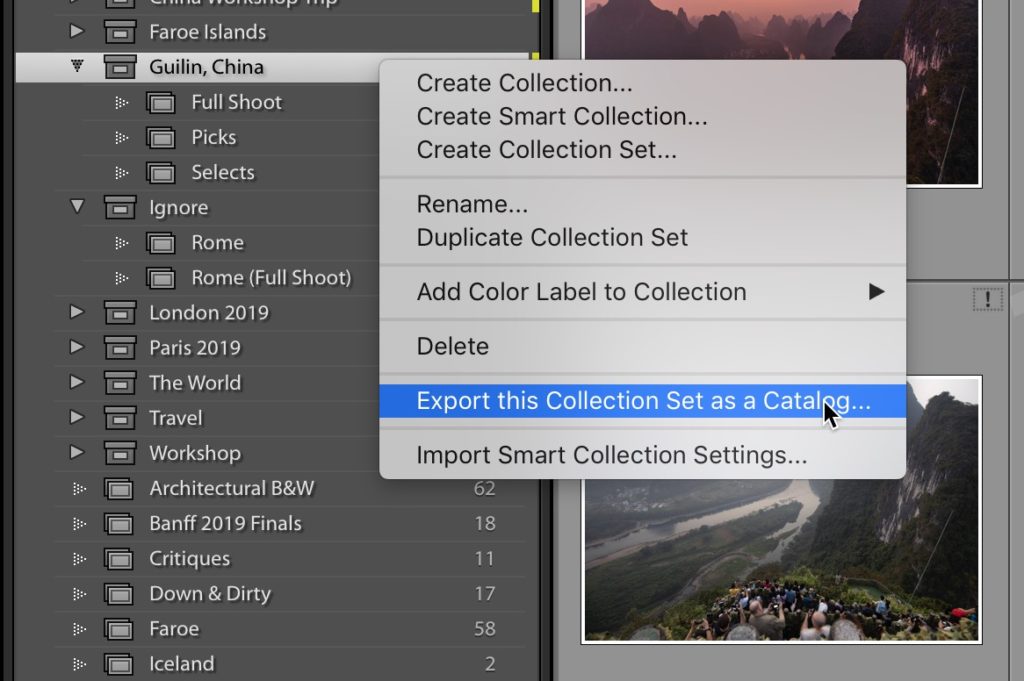
STEP ONE: Once you’ve finished sorting and editing your images on your laptop, right-click (Mac: Ctrl-click) on your Collection or in my case, Collection Set and from the pop-up menu that appears, choose “Export this Collection Set as a Catalog” as shown above (of course, if you clicked on a Collection, rather than a Collection Set, it would read “Export this Collection as a Catalog” instead. If you work in Folders, rather than Collections, it would say “Export this Folder…”.
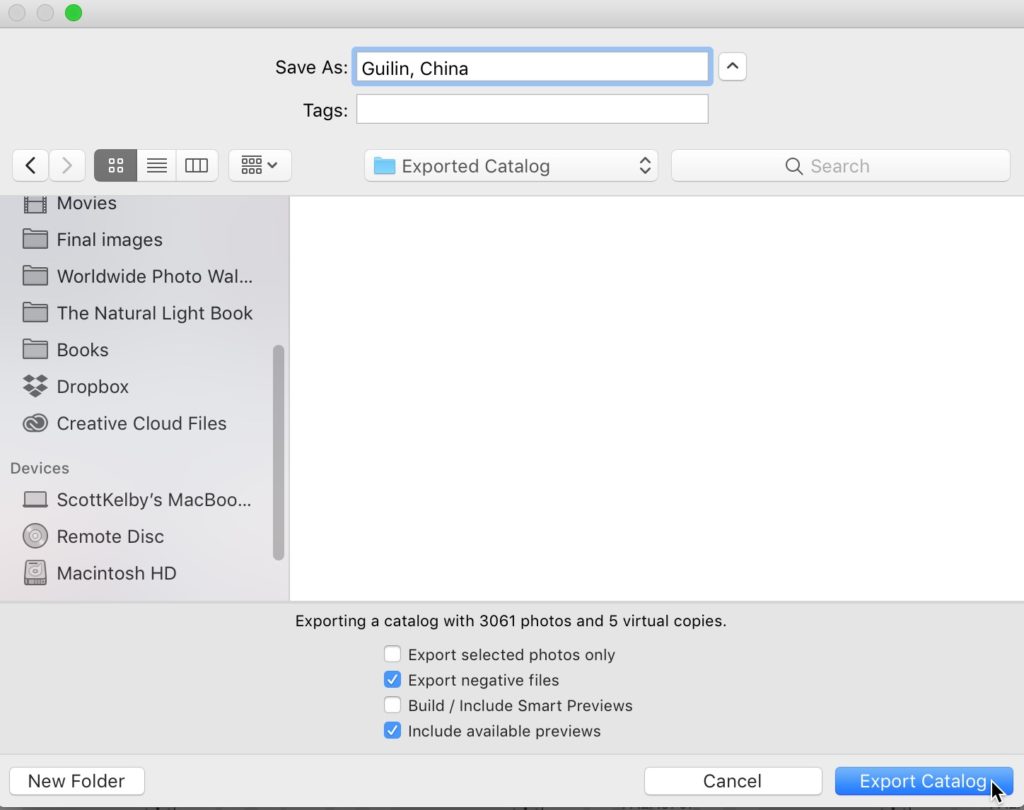
STEP TWO: This brings up a dialog box asking you where you want to save this newly exported catalog. I would plug-in an external hard drive at this point and save this exported catalog to that hard drive. If you don’t have an external hard drive, you could save it to Dropbox or iCloud or a cloud-based storage service instead.
At the bottom of the window are checkboxes for some options and the most important one being “Export negative files.” Turn that on! By turning on that checkbox, it includes a copy of your actual images, which is important — otherwise, all you’d be moving over to your home computer would be thumbnail previews. You want the RAW (or JPEG) files to be copied over to your home computer as well. Now click the Export Catalog button (as shown here).
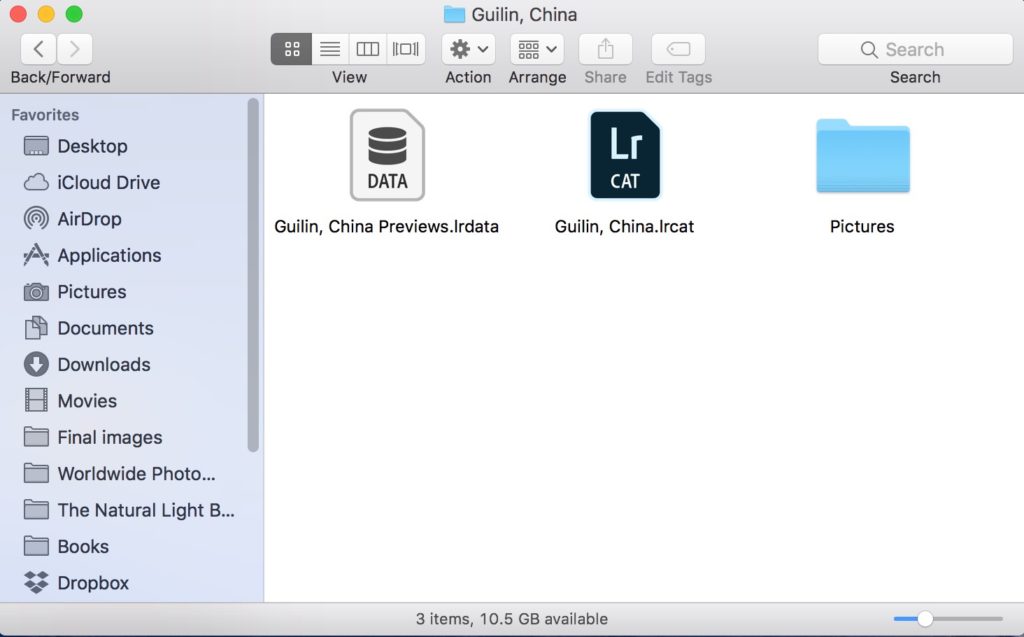
STEP THREE: Here’s a look inside the folder that was created when you exported that Collection Set as a Catalog. It’s the Preview file, the Catalog file itself, and a folder named “Pictures” with all the Images that were in that Collection Set you edited on your laptop. These are all saved to your external hard drive (or cloud service if you chose to go that route instead).
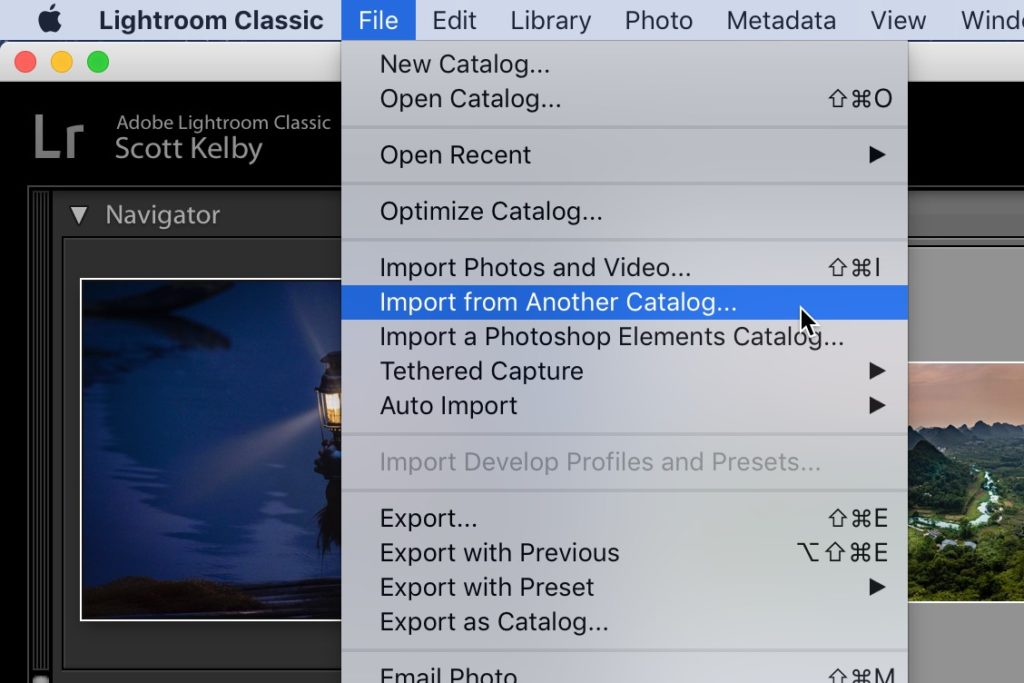
STEP FOUR: Now eject that external hard drive from your laptop and plug it into your home computer (in my case, it’s an iMac). Then go under Lightroom’s File Menu and choose Import from Another Catalog (as shown here).
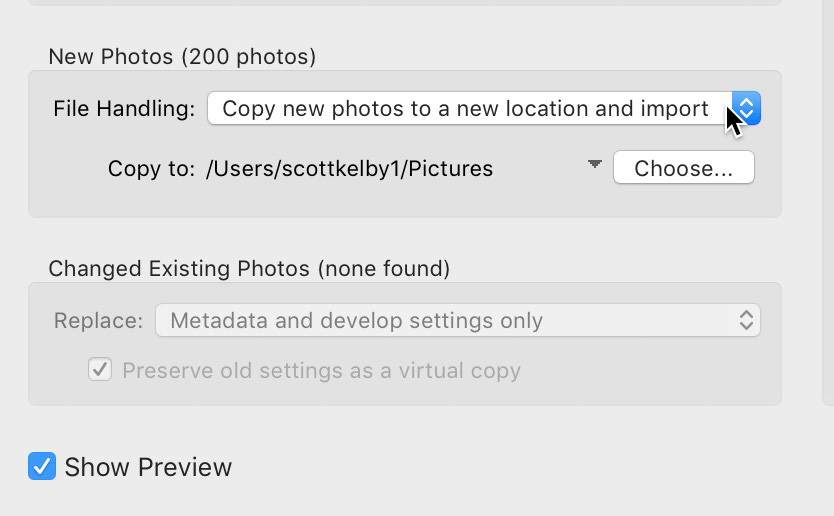
STEP FIVE: This brings up a standard “open” dialog, so navigate your way to have that folder on your external hard drive with your exported catalog. Now choose that Catalog file (not the previews; not the Pictures folder; the one that ends with the file extension .lrcat), and open that catalog. That brings up the Import window and the important thing to do here is to go to the File Handling pop-up menu (seen above). Choose ‘Copy new photos to a new location and import’ then click the Choose button right below that and choose where you want these images from your laptop to be stored (in my case, they are photos from China so they’d go inside my Travel Folder on y Drobo.
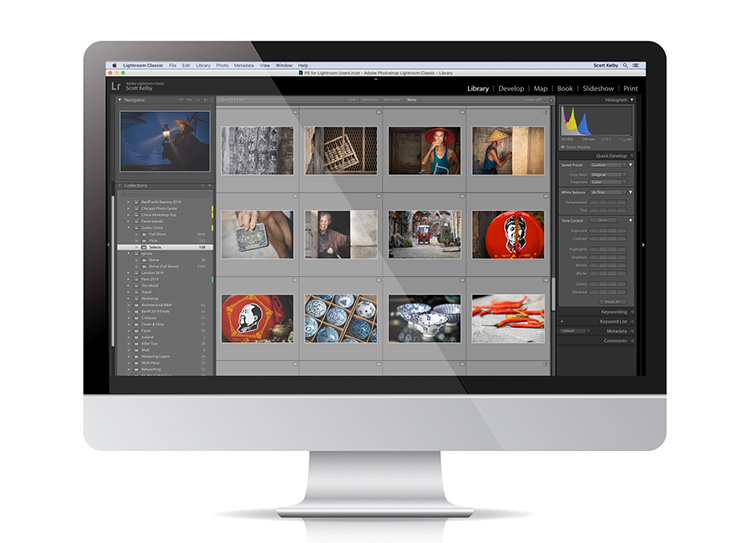
Now click the Import button and you’re done. Your images will copy to wherever you chose, and this Collection Set (or Collection or Folder depending on what you chose) will now appear in your Collections panel (or Folder panel), just as if you had created it there from the start, and all the sorting and editing you did on your laptop will still be intact.
NOTE: If instead of a hard drive, you used Dropbox or iCloud or whatever; the process is the same; just choose to import the catalog from Dropbox or iCloud, etc., instead of from your External Hard Drive.
There ya have it. Basically, you’re just exporting a collection from your laptop and then reimporting it on your home computer, and it adds it there as if you created it there in the first place.
I hope you found that helpful, and hopefully we’ll see ya back here on Monday as our Lightroom love-fest continues. 
-Scott
The post Moving Your Lightroom Classic Edits From Your Laptop to Your Home Computer appeared first on Lightroom Killer Tips.
![[DEV]Schenectady Photographic Society](https://dev.spsphoto.org/wp-content/uploads/2020/03/newsitelogo5-e1584673483198.png)